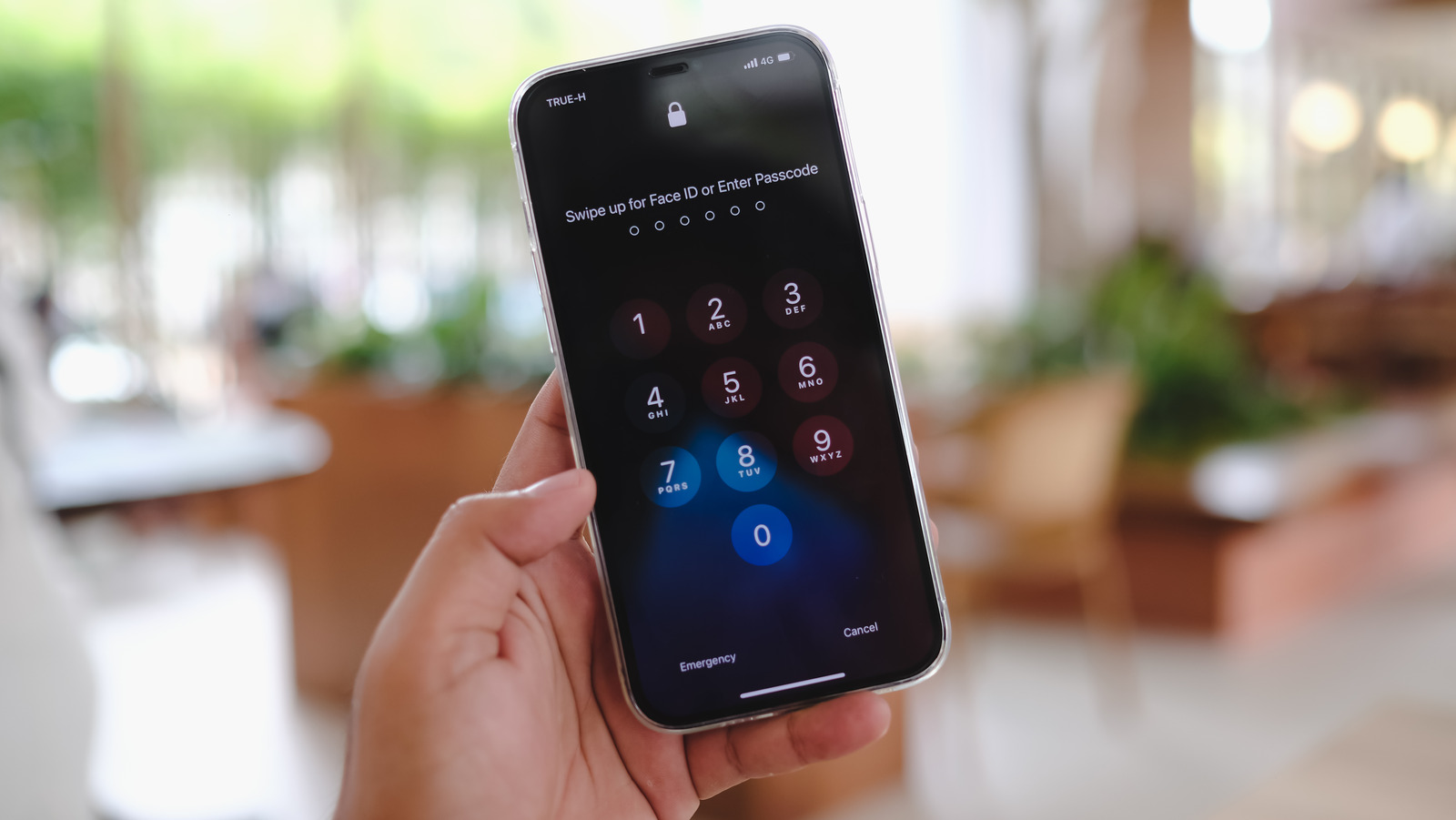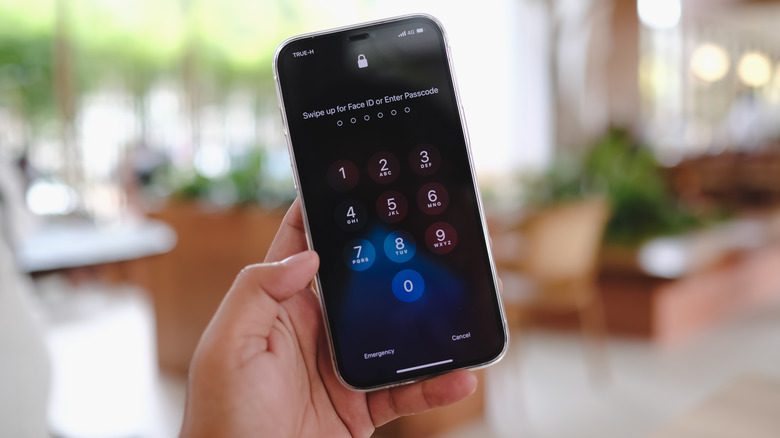
Thaspol Sangsee/Shutterstock
A lot of people opt to secure their smartphones by enabling a passcode on their device. In the name of security and privacy, taking advantage of this feature is highly recommended and can be utilized to stop other people from snooping on your private information. However, having to tap on your mobile phone’s lock screen each and every time to gain full access to all its functions can be tedious, especially if your hands are full. In this instance, users can usually activate facial recognition on their device and unlock it via the phone camera. What do you do though when you are unable to direct your mobile phone straight toward your face? That’s where voice controls come in.
If you own an iPhone, it’s easy to enable Siri and get a multitude of tasks done by simple uttering vocal commands. In general, Apple’s virtual assistant should be able to do things like look up queries online, launch apps, or even find out who owns the device it’s on. Unfortunately, if you need to use any iPhone app or service that requires you to unlock your device first — such as the Settings app or your Apple Wallet — you will be unable to ask Siri to do it for you. You will need to either type in your passcode manually or unlock your iPhone via FaceID. If you are unable to do either, you can activate a unique voice command to do it hands-free via the iPhone’s accessibility settings.
Enable voice control on your iPhone and mark your passcode’s screen placement

Jam Kotenko/SlashGear
In order to unlock your iPhone without having to enter your passcode, make sure you turn on the necessary settings to activate Voice Control on your device:
- Launch the Settings app.
- Scroll down and go to Accessibility.
- Head to Voice Control.
- Enable the toggle next to Voice Control.
- If this is the first time you’re enabling the feature, follow the onscreen prompts to finalize turning the feature on.
Setting up your iPhone so that it can be unlocked with your voice also requires a bit of muscle memory — you’ll need to know precisely where your finger taps land on your phone screen to get through the passcode sequence or have some way of marking where the keypad keys you’d need would be. Here’s what to do:
- While Voice control is already enabled, just say “Lock screen.” Alternatively, you can press the side button to do this.
- Control your iPhone so that the Enter Passcode screen is displayed. If you have FaceID enabled, you will need to swipe up on your screen and aim it away from your face so that it skips the feature and launches the passcode page.
- Lay your iPhone on a flat surface.
- Mark the placement of your passcode digits.
For the last step, you can use a water-based dry-erase marker that can be wiped off later; tiny bits of sticky paper, clay, or mounting putty, or just your spatial awareness.
Create a new voice control custom command
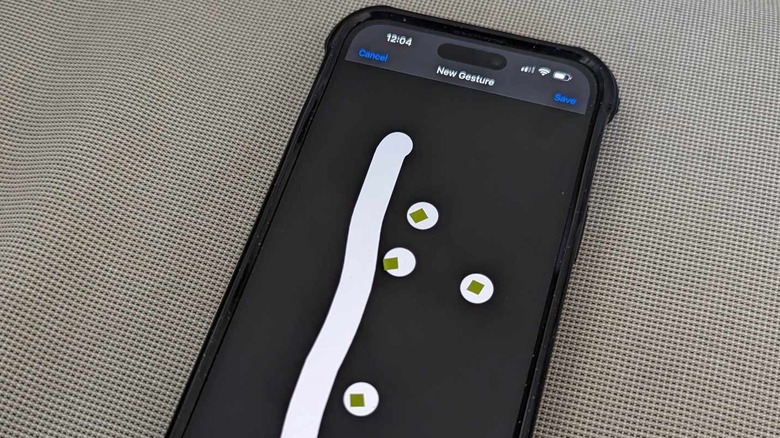
Jam Kotenko/SlashGear
Once you know and mark which areas of your iPhone screen you’d need to tap to enter your passcode, follow these instructions to set up your “unlock” voice command:
- Go through the steps in the previous section to get to the Voice Control menu page.
- Tap Commands.
- Hit Create New Command. If you’ve created one before, you’ll need to tap Custom first.
- While on the New Command page, type in your desired phrase that will unlock your iPhone when you speak it aloud. The more unique the phrase is, the better, as it won’t accidentally trigger other default voice commands.
- Tap Action, then select Run Custom Gesture.
- On the next page, hit Hide Controls.
At this point, you’ll have about ten seconds to complete your unlock sequence:
- Swipe up from the bottom of your iPhone screen to the middle point. This mimics the way you’d do the same action to unlock your iPhone.
- Wait about three seconds — if you have FaceID enabled, this should be enough time for the feature to pop up onscreen and switch to the Enter Passcode page when facial recognition fails — and then perform your passcode sequence by tapping close to the markings you’ve placed on the display screen. Make sure you do it in the right order.
- You can re-record your gesture if you need to. Once you’re satisfied with your gesture recording, hit Save.
To save the new voice command, tap the back arrow until you get to the New Command page and hit Save. You should now be able to unlock your iPhone using the saved Voice Control command phrase.
Important factors to consider when using voice control to unlock your iPhone
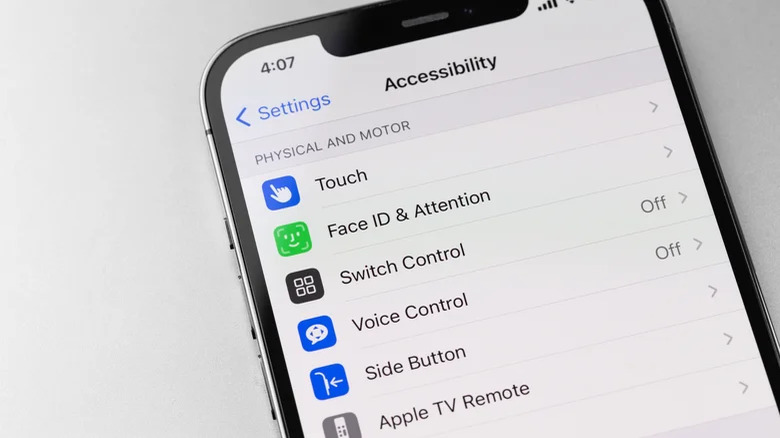
Primakov/Shutterstock
While the idea of being able to access your iPhone without having to handle it directly and only using your voice seems like a convenient idea, there are some caveats to using this method to unlock your device. For starters, in order for it to work, you would of course need to be within your iPhone’s vicinity so that the device’s microphone can pick up your voice commands. It’s also important to note that when your iPhone screen is dim, Voice Control automatically turns off — you would need to wake it up so it’s actively listening for your commands. To do this, just summon Siri so your screen becomes active and Voice Control will start listening again. In case you have Voice Control switched off manually, you can ask Siri to turn it on before you utter your unlock phrase out loud.
Finally, know that leaving Voice Control enabled is essentially leaving your iPhone microphone on so it can listen for your task requests. If you leave it permanently enabled, you might unintentionally launch commands, regardless of what app or page is currently open on your iPhone screen. It’s also worth noting that your launch command may work with other people’s voices, in the event that anyone else knows your unlock phrases. Consider turning off Voice Control when there’s no need for it and only enabling it when you anticipate having your hands full with other tasks.