
Edward Berthelot/Getty Images
Depending on how often you download apps on an iPhone, you may need to routinely do maintenance to keep an uncluttered home screen, in effect ensuring that using your device is neither confusing or annoying. When you download an iPhone app, by default, its icon gets added onto your device’s home screen as well as the App Library. Any app icons that appear on the iPhone’s home screen can then be placed into folders so you can not only find things easier, but also make your device’s main interface look neater and more organized.
Another thing you can do to keep your iPhone main page tidy is remove any iPhone app from the home screen without actually erasing it from the device — unless you select the “Delete App” option, you can still access it through the App Library by swiping left on the main screen and finding it within its predetermined app category folder or using the search function. When you remove an app from the home screen, you are in effect hiding it from view. In case you change your mind, this action is actually quite easy to undo.
Get an app’s icon from the App Library
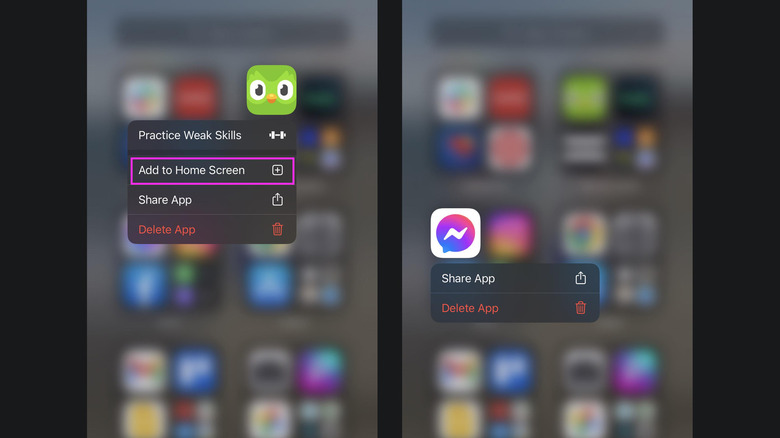
Jam Kotenko/SlashGear
As previously mentioned, all installed apps land in the App Library, where they will be organized into appropriate categories. At the top of the list are usually the apps that you use the most, along with a folder containing recently downloaded ones. If you prefer to see all your apps, you can swipe down on the App Library page to switch to an alphabetical list view.
If you previously hid an app from your iPhone home screen, since the app isn’t actually deleted, you can unhide and resurface it on the main page from the App Library by doing the following:
- While on your iPhone’s main home screen, swipe left.
- If you see the icon of the app you want to unhide and re-add to your home screen, long-press on it.
- Do one of the following:
Let go and tap “Add to Home Screen” from the menu that will pop up, or
Keep it pressed and drag the icon onto the home screen.
- If you did the latter, all the apps on the home screen should be jiggling. Hit Done to finalize the action.
Based on testing, not all apps that appear in the App Library category will have the “Add to Home Screen” option when you long-press and let go of the app icon. If that is the case, dragging the icon to the home screen and tapping Done should do the trick. Alternatively, you can also swipe down on the App Library page, long-press on an app icon from the list, and drag your finger to the left without letting go to move a copy of it to the home screen. Note that some precaution is recommended when unhiding apps this way to avoid accidentally deleting an app.
Unhide the home screen page the app is shown on
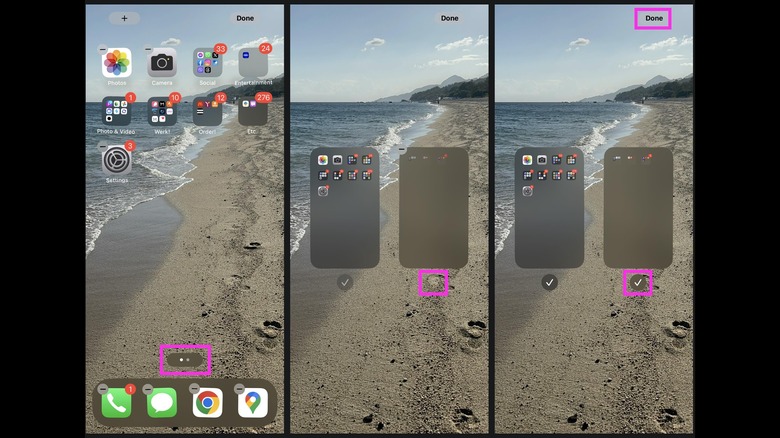
Jam Kotenko/SlashGear
You can actually have multiple home screen pages on an iPhone. Additional pages can be generated when you drag apps or app folders to the edge of the main one, and anything you move in this manner will snap into place on the new home screen page. This allows you to maintain a smaller amount of app folders on each home screen and have even more app category separation if that is something you prefer.
If you happen to have an additional home screen that contains apps or app groups that you don’t necessarily need to access regularly but want to keep organized, you have the option of (temporarily) hiding the home screen page. That way, the App Library is closer to your primary home screen page. Any apps or app folders that are placed in a hidden home screen page are not removed and can be accessed again when said home screen page is resurfaced.
If you have apps and app folders on an additional home screen that you want to hide or unhide, here’s how:
- Long-press on the home screen until all the apps start jiggling.
- Tap the dots at the bottom of the screen.
- Make sure the home screen pages you want to show have a checkmark below them. Uncheck any page you want to keep hidden.
Hit Done to save changes.
Unhide apps to share files with
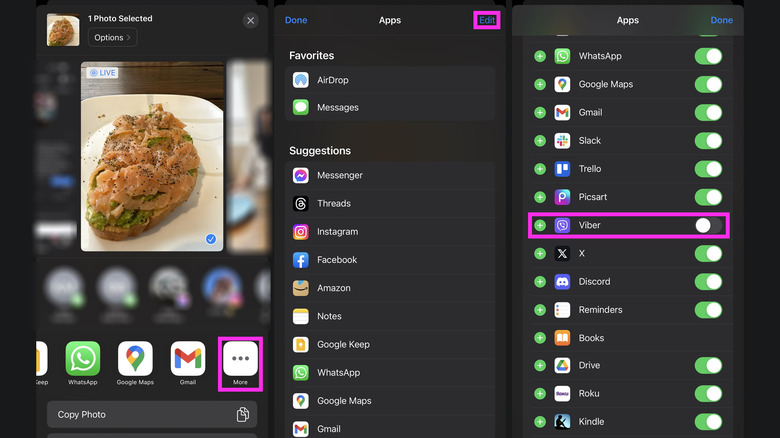
Jam Kotenko/SlashGear
If you’ve ever tried hitting the Share button on a photo, video, document, or any other from your iPhone, you’ll know that the a part of the options on the Share page is a carousel of apps installed on your device that you can use to pass along the content to one of your contacts. If for some reason you’re expecting a certain app to be one of the suggested methods for sharing and it’s not readily available on the Share tray, it may be hidden from view. Here’s how you can check:
- Choose a file to share — an image from the Photos app, for example — and hit the Share button.
- Scroll to the very end of the suggested app carousel and choose More.
- Tap Edit.
If there’s any app that’s hidden, the toggle next to it will be disabled and grayed out. Simply enable it to green to see it as a recommended share option. While you’re here, feel free to disable any app you don’t think you’ll be using in connection to the selected file by switching the toggle next to it to the off position. In the same vein, hit the “+” icon next to any app you want to be shown more often so it appears as a favorite at the top of the list. This way, the app carousel becomes more filtered down to the most relevant options. Tap Done to save all changes.
Unhide parentally restricted apps
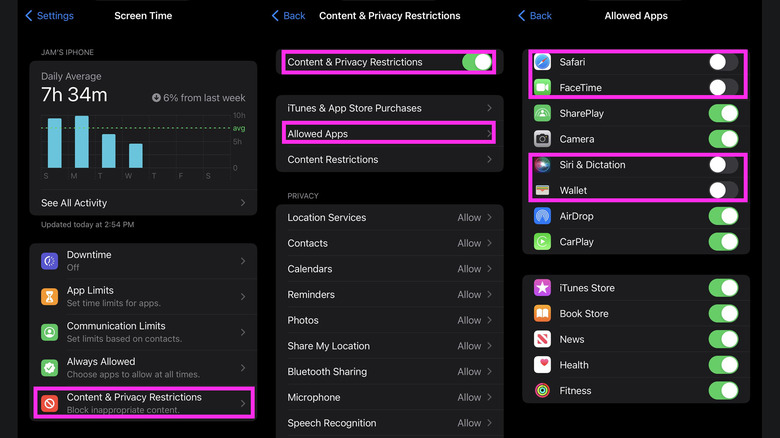
Jam Kotenko/SlashGear
iPhones have a feature called Screen Time that lets you turn on certain content and privacy controls so that a child can use the device with limitations. One of the things you can modify is the availability of built-in apps — such as FaceTime, Safari, or Siri — while restrictions are in effect. You can temporarily hide them from the iPhone’s home screen until you decide to show them again, either by turning off the restriction completely or by re-adding them to the list of allowed apps while the restrictions are enabled. Here’s how:
- Launch the Settings app.
- Go to Screen Time.
- Select Content & Privacy Restrictions.
- Enter your Screen Time passcode when asked.
At this point, you can switch the Content & Privacy Restrictions toggle to the off position to stop the restrictions completely and gain access to all hidden apps. If you merely want to grant access to a previously restricted app and leave the restrictions enabled, tap Allowed Apps. On this page, any app that has a grayed-out toggle is currently hidden — switch it to the on position to unhide the app and regain access.







