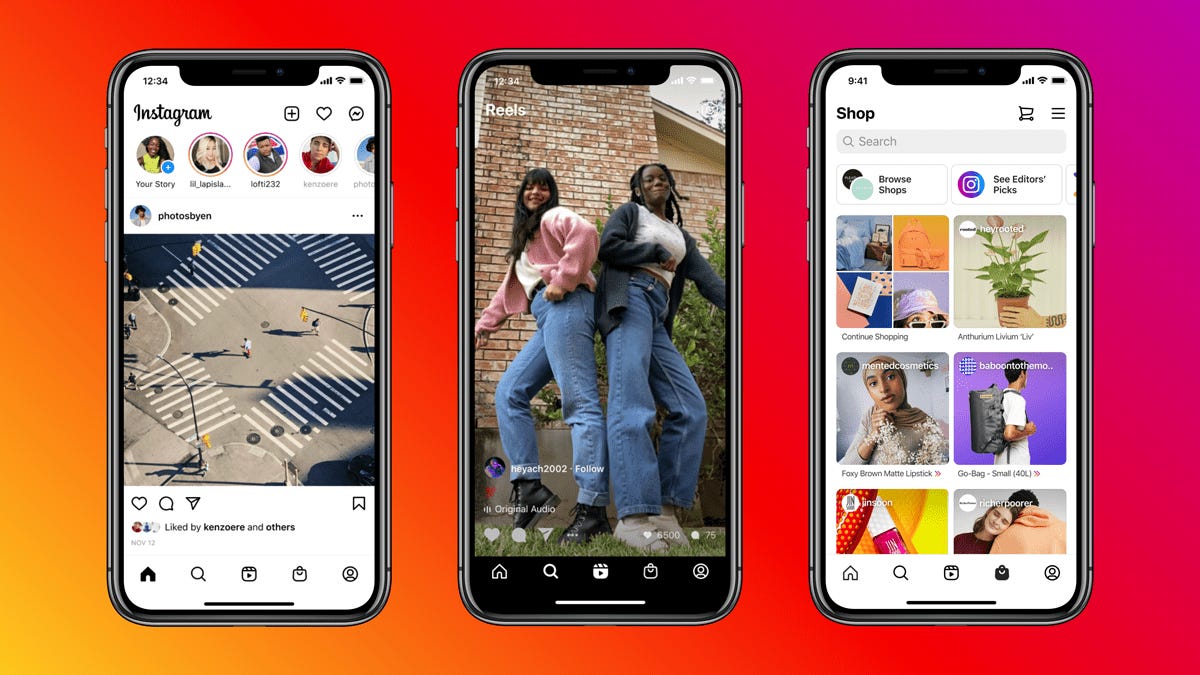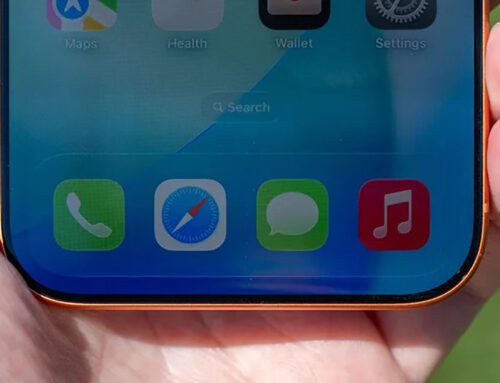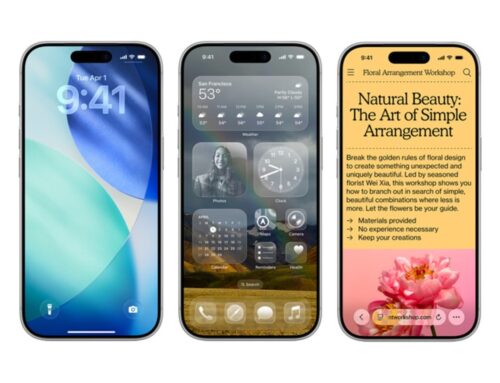Hit play on the player above to hear the podcast and follow along with the transcript below. This transcript was automatically generated, and then edited for clarity in its current form. There may be some differences between the audio and the text.
More: Daily news, true crime, and more USA TODAY podcasts
Hey there listeners, it’s Brett Molina. Welcome back to Talking Tech. Probably one of the most useful tools that’s available on your PC or Mac or your phone is the ability to take a screenshot. I’ve used it so many times. Maybe I see like a recipe online and instead of bookmarking it, I just screenshot it and then save it to my photos camera roll, or you order something, and I do this a lot too. I place an online order and they print up your receipt with a confirmation number. And instead of like trying to print it out, obviously you just take a screenshot of it and then you can save it in case something goes wrong. You just want an extra piece of proof in case like your order gets messed up. Obviously you get it emailed to you, but it’s nice to have a backup.
And it’s always nice to know how to get a screenshot on your device. So I write about how to capture screenshots on any device you use. So you can read this on tech.usatoday.com. I’m going to focus mostly on the iPhone. Obviously there are so many different devices you can do screenshots on, and you can read those in my story, but in the interest of time, we’re just going to focus on the iPhone. The steps that you need to take a screenshot on your iPhone really depend on the version of iPhone you own. If you have one with face ID, like the iPhone 13, what you would do is press the side button and volume up button at the same time. Quick screenshot. Super simple. If your iPhone has touch ID and a side button, that means you have a home button on your iPhone. So you press the home and side button at the same time. If you have older models than that, you might press the home and top button at the same time. And that’ll get you a screenshot.
When you do get the screenshot, it pops up in the lower left corner of your smartphone and you can pop that up, you can edit it and you can make any changes or mark it up if you need to and then you can save it to your camera roll, or if you didn’t like the screenshot and need another one, you can delete it and start over. If you have an iPhone 8 or later, any phone that’s running iOS 14, that’s an iPhone 8 or later, you can also use the Back Tap feature to get screenshots. And you can do this by tapping the back of your device. This is actually how I do it on my phone. You’ll go to settings, accessibility, touch, and then you pick back tap.
And so what that’ll do is for my phone, if I want to screenshot something, I will quickly tap the back of my phone three times and it takes a screenshot. It’s not perfect. I’ve had times where I accidentally take screenshots because of it. It’s a little finicky, but it’s really nice. And honestly, it’s fairly easy if you’re just looking for like if you do screenshots a lot and you want a quick and easy way to do it, that’s how I’ve done it. Other cool thing though about iPhone is you can capture a video recording of what’s on your screen. You open up the control center. A lot of times you do it by going to the top right corner and you swipe down. You’ll see your different control center options. Among those is a gray record button. You hit that to start and it’ll start recording whatever’s on your screen.
You can do voice commands as well, which is great. So if you want to talk to Siri, you can ask to take a screenshot. So, yeah, you have lots of different options here. You can read more about how to take screenshots on different devices like a Galaxy phone, an iPad, and more by going to my story on tech.usatoday.com. Listeners, let’s hear from you. Do you have any comments, questions, or show ideas? Any tech problems you want us to try to address? You can find me on Twitter @brettmolina23. Please don’t forget to subscribe and rate us or leave a review on Apple Podcasts, Spotify, Stitcher, anywhere you get your podcasts. You’ve been listening to Talking Tech. We’ll be back tomorrow with another quick hit from the world of tech.