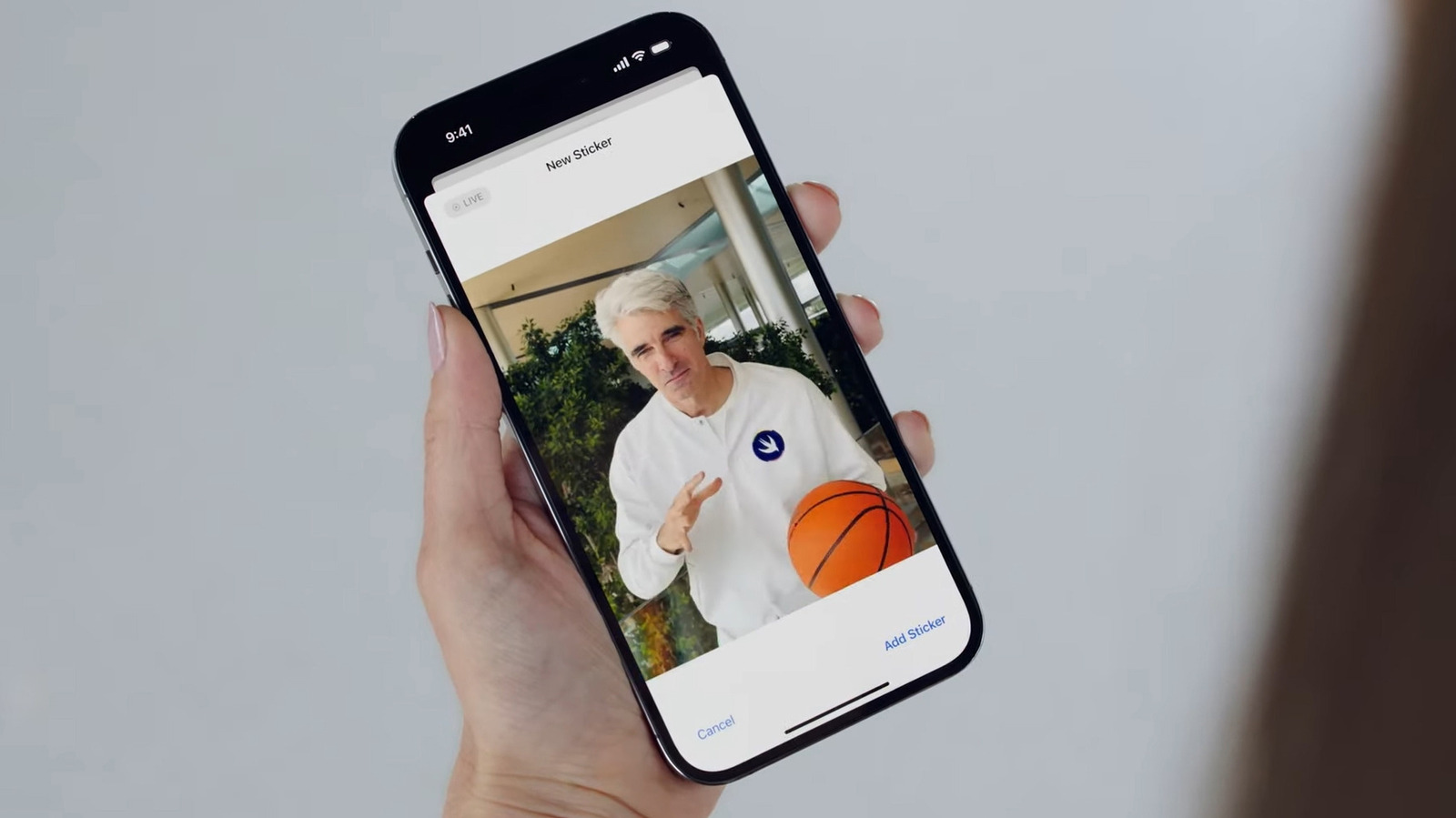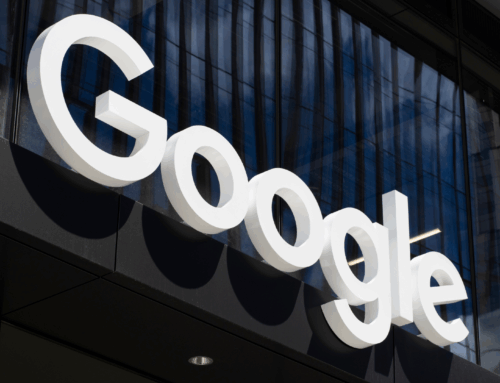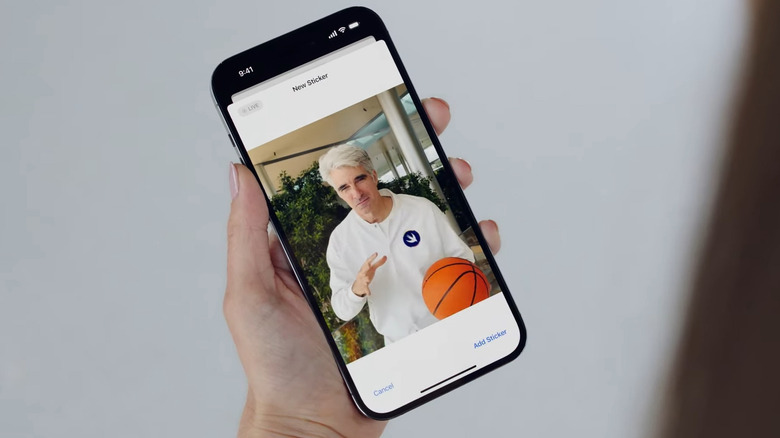
YouTube/Apple
There are many ways to liven up a text conversation. Most messaging platforms these days offer the use of emojis. GIFs, and stickers from third-party apps as a way for senders to zhuzh up responses or showcase wit and personality. One of the most popular platforms is the iPhone’s own built-in Messages app, which got a bit of an overhaul with the recent release of iOS 17.
Instead of seeing all sticker options on top of your iPhone keyboard when you type a message, they are now conveniently arranged within a dedicated Stickers drawer in a brand-new expandable menu that’s accessible via the “+” symbol in any open Messages conversation. All emojis have also been converted to stickers, which, along with memoji and other downloaded sticker packs you may have sourced through third-party apps, you can send as an inline reply or place anywhere in the chat thread area. They can also be resized, rotated, or stuck next to a chat bubble as a form of reaction.
One of the more exciting options available on the iPhone is the ability to create customized stickers using photos you took yourself. If you have the Live Photo feature turned on, you can even create animated stickers.
What is a Live Photo, and how do I take one on an iPhone?
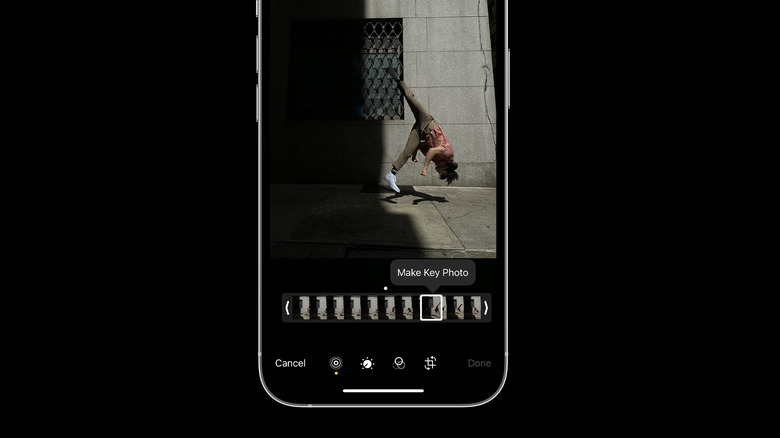
Apple
The Camera app on an iPhone 6 and newer iterations has a feature called Live Photo that you can turn on or off. When it is enabled, the camera automatically records footage 1.5 seconds before and after you tap the shutter button to take a photo. Live Photos can be shared in certain apps with fun effects included — for instance, they can be posted as an Instagram Story with a Boomerang effect — or modified right on the iPhone’s Photos app so a different Live Photos effect is applied, such as Loop, Bounce, or Long Exposure. Another photo from a Live Photo sequence can also be chosen as the main image so that it’s what primarily appears when shared as a regular shot.
In order to create your own animated Live Stickers to use in your iPhone text messages, you need to take photos with Live Photo turned on. Here’s how:
- Launch the Camera app.
- Choose the Photo option.
- Tap Live Photo — it’s the circle icon — in the top-right corner of the screen and make sure there isn’t a slash over it.
When Live Photo is off and turned on, you should briefly see the word Live in yellow on top of the camera viewfinder. By default, Live Photo is already on so if you’ve never fiddled with it before, all that’s left to do is take the shot.
To check if what you just took is indeed a Live Photo, open the Photos app, navigate to the Albums tab, and select Live Photos under Media Types. The photo you just snapped should be in there and can then be converted into a Live Sticker in a few ways.
How to make an animated sticker through the iPhone’s Photos app
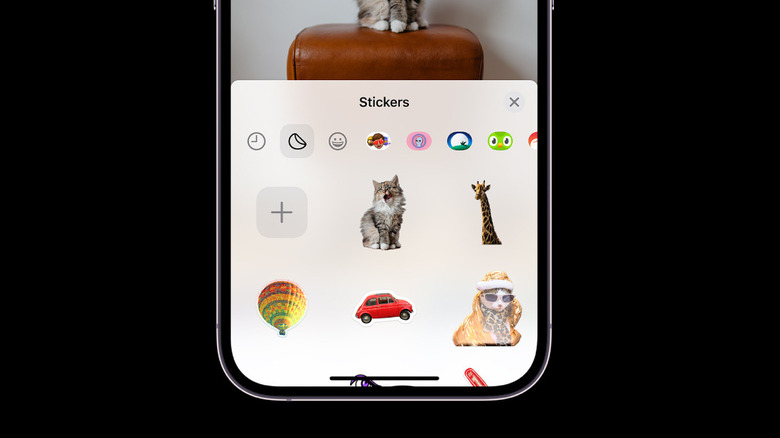
Apple
Provided that you have updated your iPhone to iOS 17, you can create Live Stickers right through your camera roll. Here’s how:
- Launch the Photos app.
- Go to the Albums tab.
- Under Media Types, choose Live Photos. (Note: Although you can technically turn any photo you take on an iPhone into a sticker, it will need to be a Live Photo to make an animated one.)
- Tap on the photo you wish to turn into a Live Sticker.
- While in full screen, tap and long-press on the subject of the Live Photo, slide your finger up, and then release when the selection menu pops up.
- Choose Add Sticker.
This should automatically place the new animated sticker in your Stickers drawer, specifically under the Live Photos tab where all your custom Live Stickers will go. You can further edit any sticker saved on this tab by choosing Add Effect and picking one of the other visual designs. Do note, however, that applying an effect will take away the sticker’s animation.
When you’re ready to use the newly made Live Sticker in a text conversation, tap “X” to close the stickers drawer and head to the Messages app. Once you’re here, start a new conversation or open an existing chat thread, and then tap the “+” icon in the bottom-left corner of the screen. From the expandable menu, choose Stickers, then hit the Live Stickers tab, the second icon next to the clock symbol. You should see the animated sticker you just made. To use it, tap it to bring it into the text input field and hit the upward arrow to send. You can also long-press on it and drag it anywhere on the chat thread space.
How to create an animated sticker via the iPhone’s Messages app
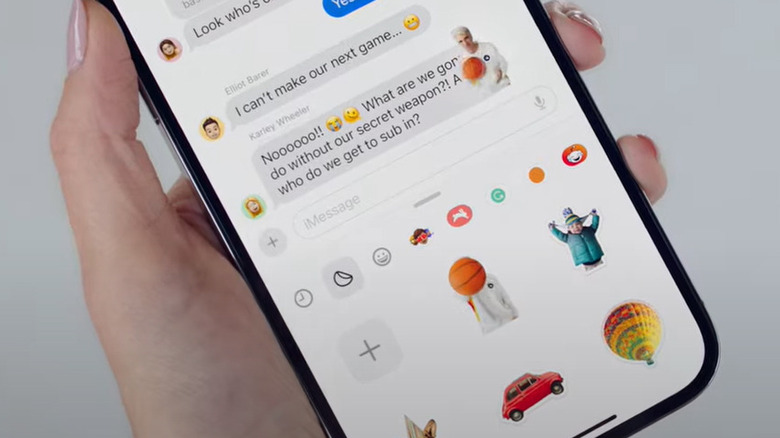
YouTube/Apple
Another option you can try is customizing a sticker right in Messages, which is convenient when you’re in the middle of texting and are looking for an appropriate sticker to reply with. Follow these steps on an iPhone running on at least iOS 17:
- Launch the Messages app.
- Start a new message or open one of the chat threads that’s already in your inbox.
- Tap the “+” icon in the bottom-left corner of the screen.
- Select Stickers.
- Hit the Live Stickers tab (it’s the second icon, next to the clock symbol).
- Tap the “+” icon.
This will pull up your iPhone gallery. To ensure that you make a sticker that’s animated, tap the “Live” selector and choose one of the photos under the category. When you tap on a photo, it should bring up the New Sticker page, where you can see the subject of the image move. If it’s not moving, ensure that the Live option in the top-left corner of the photo is turned on. When you are ready to create, tap Add Sticker.
The new Live Sticker should be added right into the Live Stickers tab of the Stickers drawer, which should still be open onscreen. To use the newly created animated sticker, simply tap on it so it appears in the text input field and hit the upward arrow to send. Alternatively, you can long-press on it and drag it anywhere within the chat thread space.
What happens after you create a Live Sticker?
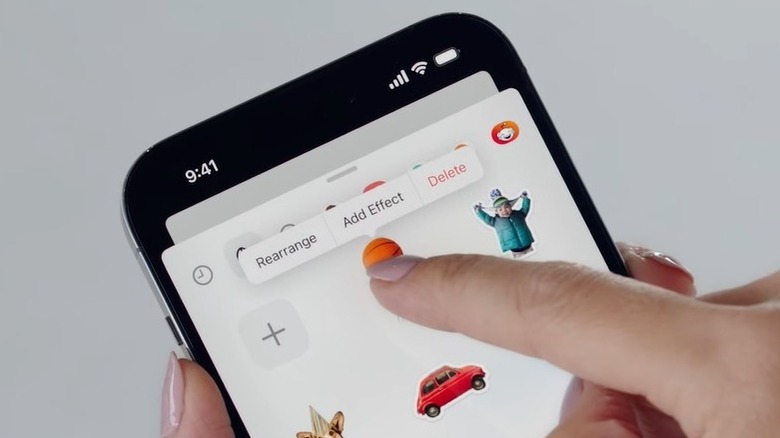
YouTube/Apple
Any animated sticker that you make is automatically added to your iPhone’s keyboard. While Live Stickers can be used to perk up text messages in the Messages app, they can also be accessed in iPhone apps that support Markup and have emoji access, such as Files, Freeform, Mail, Notes, Photos, and even some third-party apps.
If you want to erase a custom animated sticker from your collection, you can do so by accessing the Live Photos tab of the Stickers menu on the Messages app or any of the previously mentioned iPhone apps that provide Markup or sticker support. Once the tab is open, long-press on the sticker you wish to remove and choose Delete from the menu that pops up above it.
In some cases, you may be able to undo the use of a Live Sticker and delete it from where you placed it, such as in the Freeform and Notes apps. If you’re using Live Stickers on a text thread in the Messages app, you can still take it back if you added it via the text input field by simply tapping the “X” on top of the sticker. If you dragged it into the conversation area and once it’s on the text thread space, though, the act of adding it cannot be undone.