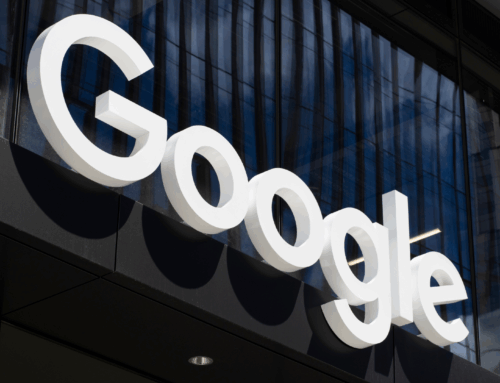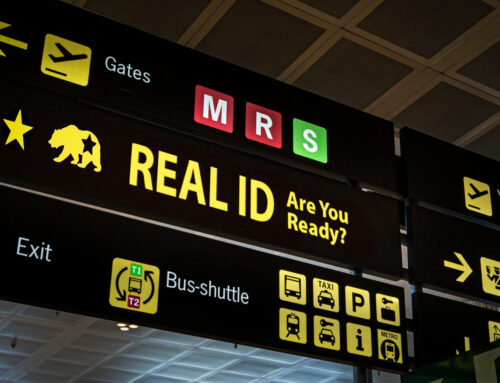Catherine Falls Commercial/Getty Images
In terms of picture quality, nothing can beat a DSLR camera. It is, after all, designed and dedicated for photography, so you can expect nothing short of premium shots. However, there’s still a certain charm to using disposable cameras — whether you’re enjoying a day at the beach, attending a fireworks festival, or even just capturing your everyday mundane routine. Not only does it produce cool photos with a vintage look, but it’s also pretty handy and practical to carry around.
Advertisement
But the catch is, you’ll get less than 30 pictures with one camera, which severely limits the shots you can take. Plus, there’s the hassle of getting your hands on a disposable camera in the first place (which usually means hopping on Amazon to hunt for one) and then finding a service to develop your film. If you’re only after that disposable-camera effect, you’ll be glad to know that you don’t actually need to deal with all the fuss of owning one. You can get that same vibe right on your iPhone and without any of the restrictions of a physical disposable camera.
Method 1: Use your iPhone’s native Camera app and photo editor
Marinel Sigue/SlashGear
One thing you might not know your iPhone camera can do is apply fun filters to your photos as you take them. These effects vary in mood, and some even give a disposable camera-like vibe. Here’s a quick guide on how to use these built-in iPhone camera filters to make your pictures look like they’re taken from a disposable camera:
Advertisement
- Open the Camera app.
- Tap the up arrow at the top to open more camera options below the image preview.
- Swipe the camera options to the left until you see the filter icon (three Venn diagram-like circles).
- Switch to Vivid Warm or Vivid Cool, depending on the mood you’re going for.
- Hit the capture button to snap the photo.
- To see the image, tap the preview in the lower left of the screen.
If you’re not satisfied with just the filter as is, feel free to edit the photo further by following these steps:
- Open the picture from your iPhone camera roll.
- Select the edit button on the bottom (it looks like three sliders).
- Adjust the image attributes as follows (app settings from the_fallenangell on Pinterest):
- Exposure: 25
- Brilliance: 10
- Highlights: 30
- Shadows: -20
- Vibrance: 30
- Warmth: 10
- Tint: -50
- (Optional) Play around with the other attributes until you get your preferred look.
- Once you’re happy with the result, tap Done to save your changes.
You can also try searching for other iPhone camera settings or recipes on Pinterest. There are a lot of great ideas you can find there.
Method 2: Manually edit your existing photos in Lightroom
Marinel Sigue/SlashGear
The iPhone photo editor does a decent job at basic edits, but if you want more advanced options, you can turn to Lightroom instead. It’s one of the top photo editing apps for iPhone, and it’s free to use. Here’s what you need to do to give your iPhone photos a disposable camera effect with Lightroom (Lightroom settings from @ellenescapes on TikTok):
Advertisement
- Download Lightroom to your device if you haven’t already.
- Open the app.
- Skip the welcome pages.
- Sign in with your Adobe, Apple, Google, or Facebook account.
- When prompted, give Lightroom full access to your photo library.
- Tap on the picture you want to edit.
- Hit Edit.
- Select Light.
- Adjust the Exposure to +0.98, Contrast to -33, Highlights to -16, Shadows to +73, Whites to -56, and Blacks to +9 (as you drag each slider, you’ll see its setting at the top of the screen).
- Go to Color.
- Drag the Vibrance to -7 and Saturation to -9.
- Still in the Color tab, tap Color mix.
- Change the following settings:
- Red: +11 Hue, -23 Saturation
- Yellow: -19 Hue, -6 Saturation
- Aqua: -17 Hue, +10 Saturation, +2 Luminance
- Blue: -20 Hue, -17 Saturation, +4 Luminance
- Magenta: +15 Hue, -14 Saturation
- Tap Done.
- Choose Effects.
- Under Effects, move the Texture to -14, Clarity to -30, and Dehaze to +9.
- Under Vignette, drag the slider to -21.
- Under Grain, change the setting to +25.
- (Optional) To adjust the tone of the image further, go back to Light and tap on Curve. Then, move the points to your desired position.
After editing your image, tap the three dots in the upper-right corner and select Create preset to save your settings. Give your preset a name, and tap the checkmark at the top right. Then, hit the three dots again and tap on Save copy to device to save your edited picture.
Method 3: Try the premade disposable camera filters on RNI Films
Marinel Sigue/SlashGear
Getting the right blend of settings on Lightroom or the iPhone’s photo editor can be a bit tricky and time-consuming. And even after all those efforts, you might not end up liking the outcome. Thankfully, there are photo editor apps like RNI Films that already come with ready-made disposable camera effects. This means you won’t have to go through the hassle of making your own — you’ll simply pick an effect you like, apply it to your picture, and you’re basically done. Here’s how to use RNI Films to create a disposable camera look for your iPhone photos:
Advertisement
- Install RNI Films on your iPhone.
- Open the app.
- Sign in with your Apple account.
- Tap Load Photo.
- Allow RNI Films to use your photos.
- Pick the picture you want to style with a disposable camera effect.
- Scroll through the options until you land on one you like.
- (Optional) If you want to further fine-tune the effect, tap the config icon (looks like two sliders) and modify the settings like Grain, Fade, and Dust to achieve a more disposable camera aesthetic.
- (Optional) To remove the date stamp, go to the config icon and select Date Stamp, and then toggle it off.
- Save your edited image by tapping the save icon (down-pointing arrow) and tapping on New.
You should now see your photo in an RNI Films album in your Photos app.
Method 4: Install Dazz Cam to capture film-like photos directly
Marinel Sigue/SlashGear
If you’re not a fan of manually tweaking the image attributes one at a time, an easier alternative is to use a vintage camera app like Dazz Cam. It features a host of filters that automatically get added to the photos you’re taking — no need to spend hours on end editing the pictures yourself. Here’s how to use Dazz Cam to get that disposable camera effect on your iPhone:
Advertisement
- Download Dazz Cam from the App Store.
- Launch the app.
- Give it permission to access your camera.
- Tap on the film camera icon on the bottom-right corner of the screen.
- Choose a different camera from the options. Our favorite picks are CPM35, FQS R, CT2F, and Classic U, all of which are free to use.
- To see what the effect looks like, tap on Sample at the top.
- Depending on the camera effect, adjust the settings at the bottom. This can include how the timestamp would appear, whether or not to add random light streaks, and what type of extra effects to add (e.g., fisheye, prism, or stars).
- After setting up your chosen camera, hit the down arrow to go back to the capture screen.
- If your camera effect has one, tap the number in the middle to adjust the zoom.
- Tap the capture button to take the shot.
- When prompted, allow Dazz Cam to access your photo library.
Your photo will now be saved to your library. To view your image in Dazz Cam, tap on its preview in the bottom-left corner.