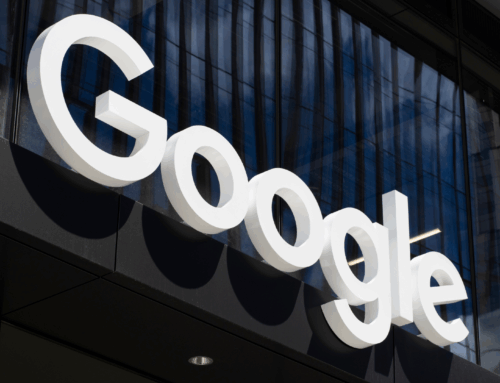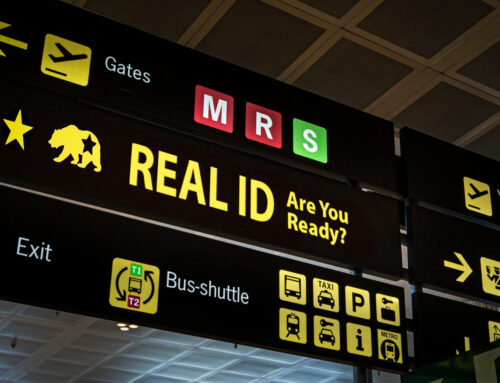valiantsin suprunovich/Shutterstock
The International Mobile Equipment Identity (IMEI) number is a unique 15-digit code used to distinguish your device from others. It plays a crucial role in protecting your phone and ensuring proper management by service providers. For instance, if your phone is lost or stolen, reporting the IMEI number to your mobile carrier can prevent unauthorized users from accessing the device on any network, effectively rendering it useless. It also makes it easier for law enforcement to track your device.
Advertisement
When making warranty claims or requesting repairs, the IMEI number is used to confirm both ownership and the device’s eligibility for service. Aside from its security benefits, the IMEI number is helpful for unlocking your iPhone and switching carriers. It is also vital when purchasing a used iPhone, as you can verify the device’s history, including any instances of blacklisting or fraud, through the IMEI.
Finding your iPhone’s IMEI number might seem daunting, but it’s actually a straightforward process — whether you have the device with you or not. Below, we’ll walk you through various methods to locate your iPhone’s IMEI number, from checking within the device’s settings to finding it on the original packaging or through your Apple account. Let’s dive in.
Advertisement
Finding the IMEI number on the iPhone

Wongsakorn Napaeng/Shutterstock
The easiest way to find the IMEI number on an iPhone is by using a USSD code. Simply open the Phone app and dial *#06# on the keypad. You don’t need to press the call button; your iPhone’s IMEI number will instantly appear on the screen. Alternatively, you can find the IMEI number by opening the Settings app and going to General > About. Here, it will be listed alongside other device information, such as the serial number. You can long-press the number to copy it for easy sharing or saving.
Advertisement
If you have access to a computer, you can find the IMEI number by connecting your iPhone to it with a charging cable. On macOS Catalina or later, open Finder, select your iPhone, and go to the General tab. On older macOS versions or Windows computers, open iTunes and click the Summary tab. Under your device name or model, click on Phone Number to reveal the IMEI number.
If your iPhone is brand new or has been recently reset, you can find the IMEI number on the initial setup screen. Turn on your iPhone by pressing and holding the power button until the Apple logo appears. On the Hello screen, tap the small info button (a circular “i” icon) in the bottom-right corner and your device’s IMEI number will be displayed on the next screen.
Advertisement
Finding the IMEI number when the iPhone is locked or missing

Vadym Plysiuk/Getty Images
It’s possible to retrieve your iPhone’s IMEI number even if it is locked or won’t turn on. For certain older iPhone models, including the iPhone 6, iPhone 6 Plus, iPhone 5, iPhone 5s, and earlier, the IMEI number is etched directly on the back of the device. On newer iPhones like the iPhone 6s, iPhone 7, and all subsequent models, Apple places the IMEI number on the SIM card tray. To find it, simply eject your iPhone’s SIM tray using a paperclip or SIM eject tool, and you’ll see the IMEI printed there.
Advertisement
If your iPhone is missing and you don’t have access to it, you can check the original box in which your device came. The IMEI number is printed on a label on the back of the packaging. Another way is to use another Apple device that shares the same Apple ID, like an iPad or Mac. On your Apple device, go to Settings > [Your Name] > Devices, select your iPhone, and you will see the IMEI number along with other information.
Finally, you can locate your iPhone’s IMEI number through Apple’s website. To do this, log into your account on the Apple ID website. Then, navigate to the Devices section and click on your iPhone to view the IMEI number along with other device details.