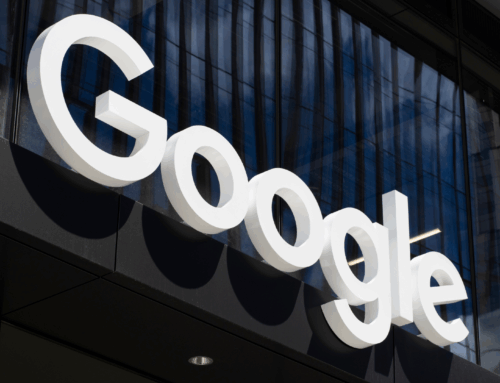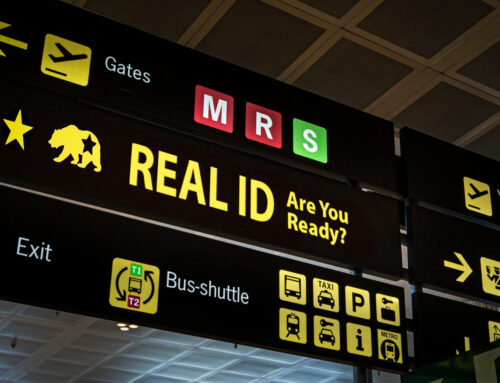chainarong06/Shutterstock
When filling out forms, entering passwords, or inputting contact information on your iPhone, the AutoFill feature can come in handy. It not only saves time but also reduces errors by automatically entering details such as your name, address, credit card information, and login credentials across apps and websites. This is particularly helpful when logging into accounts, signing up for websites, or making purchases online, as AutoFill can instantly populate fields with just a single tap.
Advertisement
The AutoFill feature on your iPhone offers the invaluable convenience of not having to remember complex passwords, credit card details, or exact addresses every time you need them. Also, if your personal information changes — whether you’ve moved to a new address, received a new credit card, or updated your passwords — it’s easy to edit these details.
The iPhone’s AutoFill feature gives you full control over the information it saves and uses. You can, for instance, choose to enable AutoFill only for contact details while opting out of saving payment information, or vice versa. Below, we’ll guide you through the process of enabling AutoFill on your iPhone, as well as how to modify or delete stored personal details to ensure your information remains accurate and secure.
Advertisement
How to enable or change AutoFill for contact info and credit cards
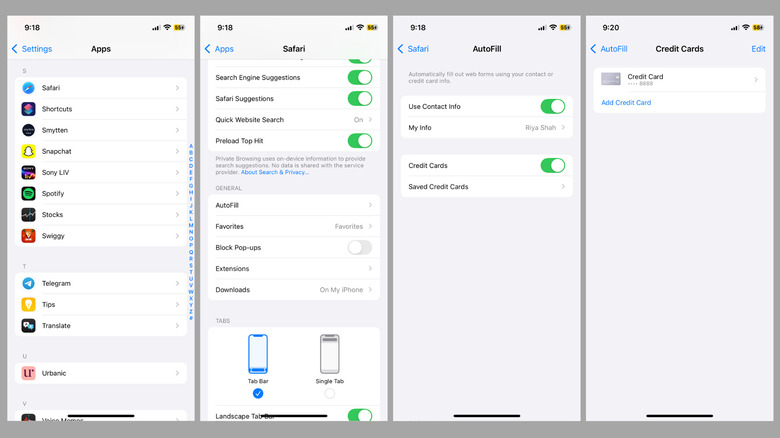
Pankil Shah/SlashGear
Enabling AutoFill for contact information allows Safari to automatically complete forms with your saved personal details, such as your address or phone number. Similarly, enabling AutoFill for credit cards makes online purchases seamless by automatically filling in your saved payment details. Here’s how to enable AutoFill for contact information and credit cards on your iPhone:
Advertisement
- Open the Settings app on your iPhone and scroll down to tap on Apps.
- Find and tap on Safari on the list.
- Under the General section, select AutoFill.
- Enable the toggles next to Use Contact Info and Credit Cards to allow your iPhone to fill in the credit card and contact information automatically.
- To enter or edit payment details, tap on Saved Credit Cards. Then, tap Add Credit Card to enter your card details. If you already have a saved card, select it and tap Edit to update any information as needed.
- To make sure the correct contact info is used, tap on My Info in the AutoFill menu and select your contact card. If you need to update any details, open the Contacts app, tap on My Card at the top, then tap Edit. From there, you can update your name, phone number, email, address, and more.
Enabling the AutoFill feature on the iPhone can reduce the hassle of repetitive typing. However, it’s important to regularly check that your contact and payment details are accurate to avoid any potential errors or mishaps.
How to enable or change AutoFill for passwords and passkeys on iPhone
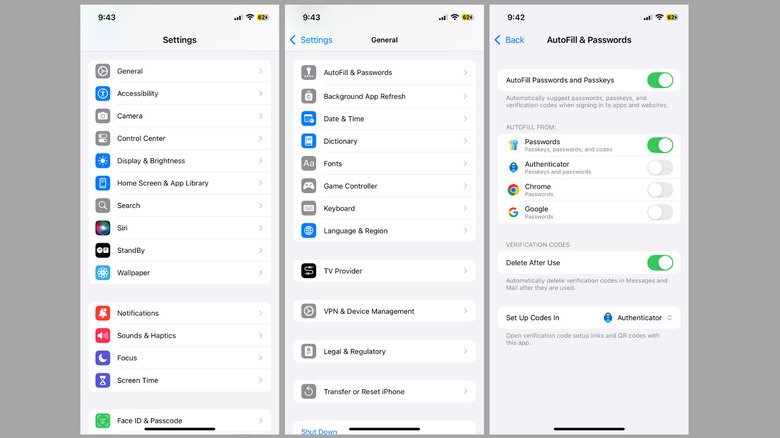
Pankil Shah/SlashGear
You can also enable AutoFill for passwords and passkeys on your iPhone to log into apps and websites more quickly. Once set up, your iPhone will automatically input your saved login credentials, making the process seamless while keeping your information safe. Here’s how to enable AutoFill for passwords and passkeys on your iPhone:
Advertisement
- Open the Settings app on your iPhone and tap on General.
- Tap on AutoFill & Passwords.
- Enable the AutoFill Passwords and Passkeys toggle.
Under the AutoFill From section, you’ll see a list of available password managers that your iPhone can use to auto-fill credentials. By default, the Passwords app, which is Apple’s built-in password manager, will be enabled. If you want to auto-fill credentials from third-party password managers or authenticator apps, you can enable them by toggling the respective option. Just make sure the app is installed and set up on your device. Your iPhone will then securely fill in your passwords and passkeys from the specified apps.
The process of adding or editing existing passwords depends on the iOS version. If your iPhone is running iOS 18, you’ll use the new Passwords app. For iOS 17 or older, go to Settings > Passwords to view, add, or update your stored login credentials.
Advertisement