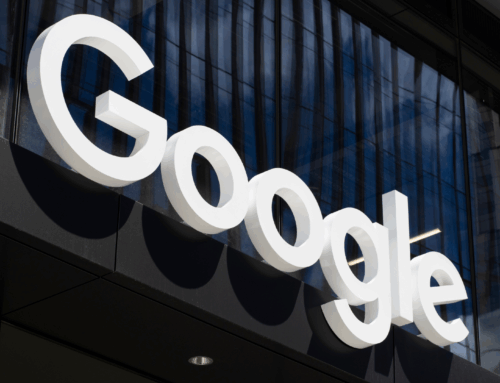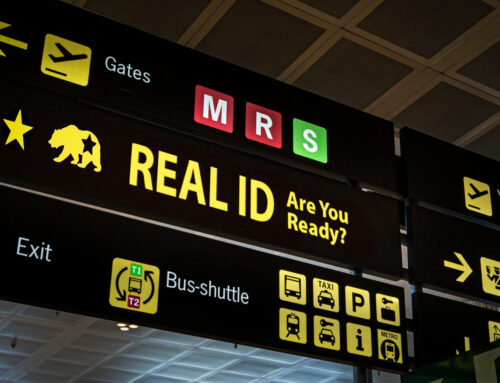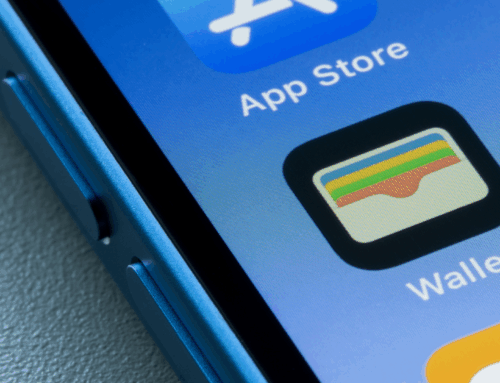If you’re having problems with your iPhone 13 battery draining too fast, you aren’t alone. We’ve seen a few complaints about the iPhone 13 battery life since the phone’s release in late 2021. A lot of the trouble with the iPhone 13’s battery can be fixed by disabling features like 5G. 5G connectivity is nice, but it takes a bit more juice than LTE to stay connected. And, in many cases, the service just isn’t as widely available as LTE, so some users might benefit from turning it off completely.
Hadrian/Shutterstock
Of course, if you don’t want to disable 5G, there are a few other tricks you can try to increase your iPhone 13’s bad battery life. We’ve outlined some of the best options below, though it’s important to note that a few of them are easier than others. As such, we recommend following the steps in the order we’ve included them to find the best solution for your battery troubles.
Restart your iPhone 13

One of the easiest ways to fix problems with your iPhone 13 is to restart it. This clears out the currently used memory and shuts down any apps that you might have opened and have running in the background. You can restart your iPhone 13 by pressing and holding down the power button and the volume down button.
Once the menu appears, slide the power option to the right and the device will completely shut down. After it turns off, go ahead and hold down the power button to restart it. When the device has loaded up, try to be mindful of the apps you open. The more apps you open and don’t close, the more those apps will use your phone’s battery in the background. This is especially true for apps like Spotify, Twitter, and other apps with background refresh settings. If your battery is still draining quickly after restarting, it’s time to move to the next step.
Shut down battery draining apps

As we mentioned above, apps can drain your battery quicker than just about anything else. Because of that, it’s always a good idea to keep an eye on which apps are using the most battery. Luckily, Apple has made it extremely easy to see which apps are using your phone’s power the most.
To check your battery usage, open your iPhone 13’s settings menu and navigate to Battery. From here you can check when your phone was last charged to 100%, as well as what apps have been using the battery in the background. Apple designed your iPhone to break down usage based on the last 24 hours, as well as the last 10 days. If you scroll down on the list, you’ll see the apps using your battery based on their total usage.
Apps like Google Maps, Apple Maps, and others with background refresh will often be near the top of this list. Also, if you play a lot of games on your iPhone, you may see them here. You can select each app to see more detailed information about it, including how much on-screen and background battery it used.
If you want to change how much juice an app is using, try changing the notification settings in the app’s specific options, as detailed in an Apple support document. If you don’t use an app, but it takes up a lot of battery, we recommend uninstalling it.
Change location tracking settings

Another good way to save yourself some battery is to change up your iPhone 13’s location settings. By default, when you install a new app, it should ask you whether you want to let it use your location when using the app, all the time, or never. If you choose to let apps use your location all the time, they can constantly ping your phone’s location to track your movements and gather data about the places you visit.
While there’s something to be said about the privacy aspect of using those kinds of location settings, having them on is also a massive drain on your battery. As such, we recommend disabling location tracking for any apps that don’t need it or setting them to only use it when you have the application open. Obviously, this isn’t always useful, as some apps need your location all the time. To change an app’s location usage, open your iPhone 13’s settings menu and then scroll down to the app that you want to change the settings for. You can then tap the Location option to select between the different usage settings.
Try Low Power mode

If changing your app settings or restarting your iPhone 13 doesn’t solve your battery life issues, then it’s time to resort to other options. One great feature that iPhones have is Low Power Mode. This special mode is only a temporary fix, though, and we don’t recommend using it all the time.
When enabled, Low Power Mode will reduce your iPhone’s power consumption by turning off background features like mail fetch, background app refresh, and automatic downloads. It also reduces some visual effects to make your phone run smoother without using as much power. You’ll also find that features like your iPhone’s Hey Siri voice command is disabled, too.
As we mentioned, Low Power Mode isn’t really a permanent solution to your iPhone battery issues. However, it can be a good way to get some extra juice out of your phone once your battery starts getting low. Because of how many features it disables, though, we recommend trying out the other solutions offered in this article.
Reset your iPhone settings

If all else fails and you’re still having iPhone 13 battery issues, you can always try resetting your phone completely. It’s possible you’ve enabled a setting or installed an app you can’t remember that’s draining your battery too quickly. It’s also just possible that something in your settings is wonky and needs to be reset.
Of course, resetting your iPhone 13 means you’re going to lose all the apps that you’ve downloaded, as well as any data on your phone, as Apple notes in its support document. Because of that, we only recommend this as a last resort option. To reset your phone, head to the settings menu on your iPhone and select General. Next, scroll down and tap Transfer or Reset iPhone. This will bring up a new menu asking if you want to reset your phone or erase all content and settings.
Choosing the Reset option will give you several additional options, and erasing will let you completely clear out your iPhone 13. For this feature, all you really need to do is choose Reset All Settings. If that doesn’t work, though, you can always try erasing the iPhone completely. Again, that’s a last resort, as you’ll lose all the data you have stored on your iPhone at the time.
If you’re still experiencing issues with your iPhone 13 battery life, then you can always contact Apple Support for more in-depth troubleshooting help.