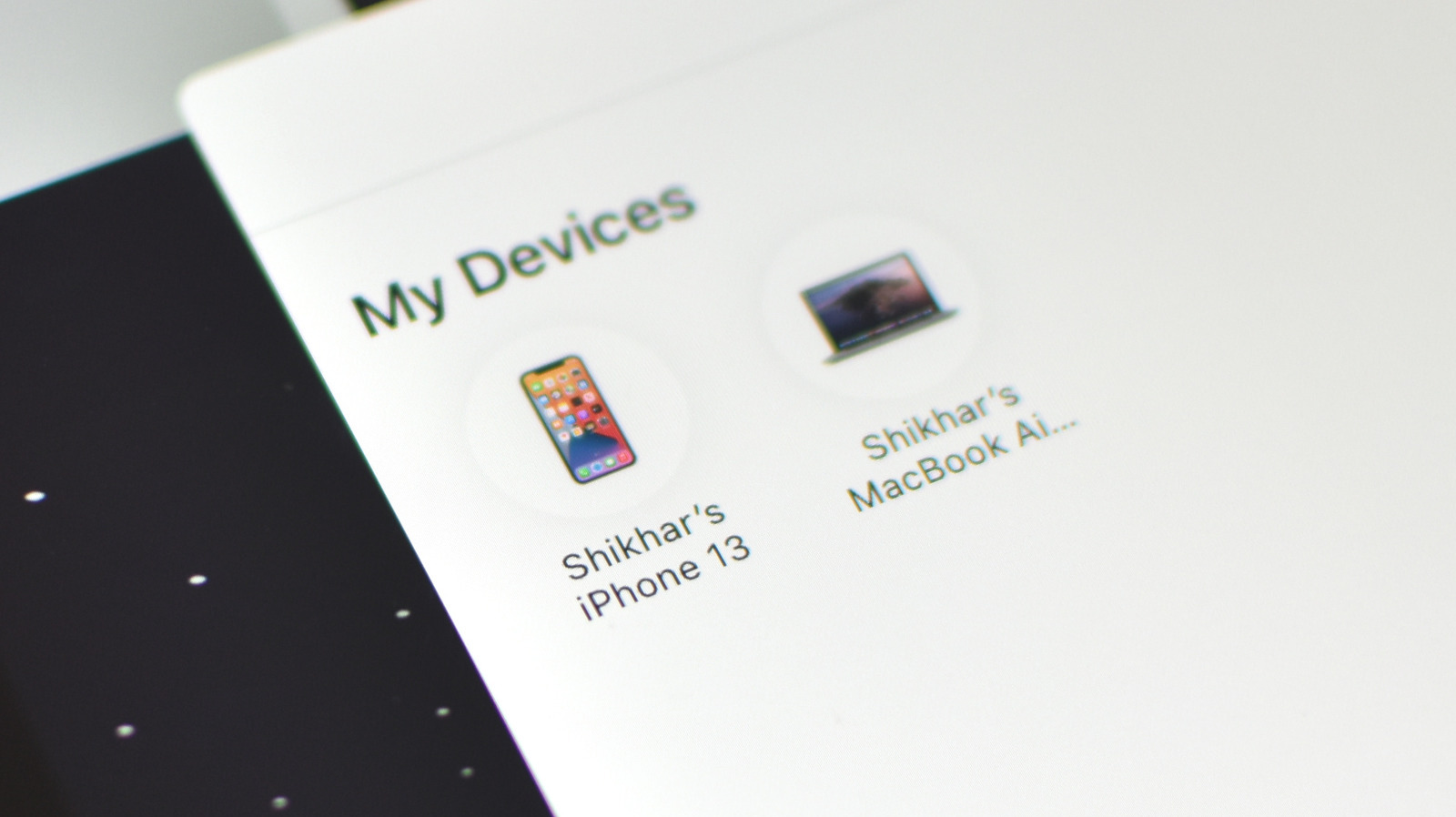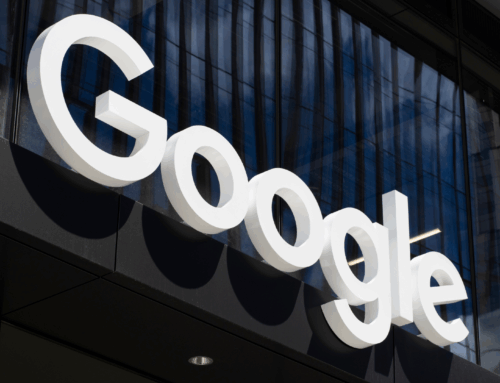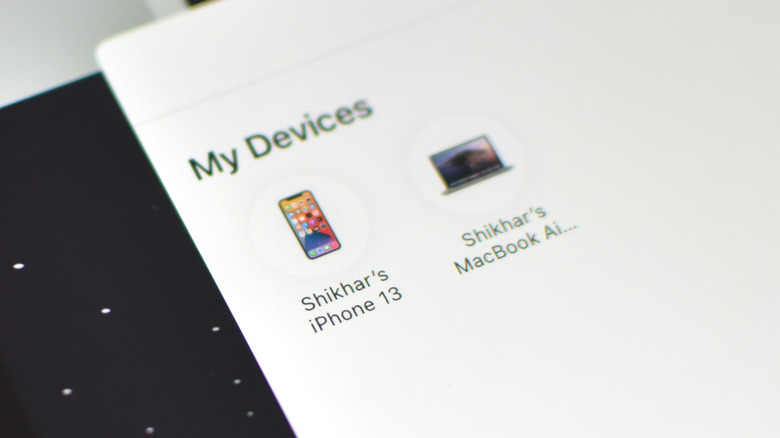
Shikhar Mehrotra/SlashGear
When it comes to transferring original-quality files between Apple devices, AirDrop is among the best and most convenient ways. To receive files via AirDrop, you simply need to enable Bluetooth and Wi-Fi and ask the person sharing the files to tap on your iPhone’s name in the list of nearby devices.
For senders, identifying your iPhone is easier if you’ve set a unique device name. However, if you haven’t, telling your iPhone from the others could be difficult, especially since multiple devices could have the same default name. This is why setting a recognizable AirDrop name is crucial, as it avoids any confusion in sending.
In the past, changing your AirDrop name was tedious as it required users to modify their contact card. However, thanks to the advencements with iOS 16, you can change the name other users identify you as by changing your device’s name. The method applies to an iPhone, iPad, and even MacBook.
Change your iPhone’s AirDrop name using this method on iOS 16 and later
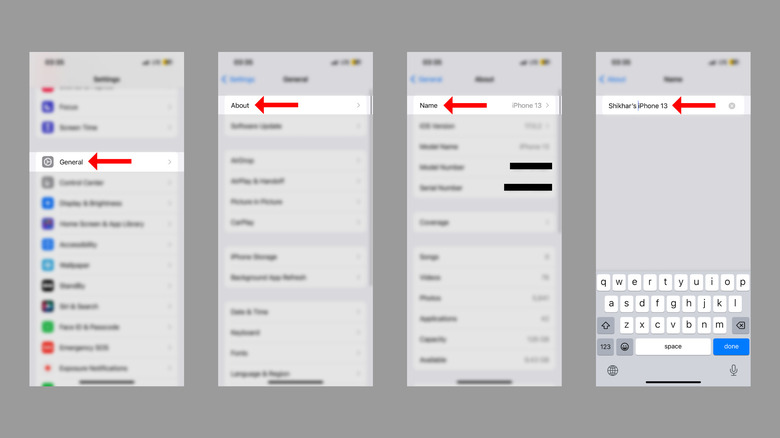
Shikhar Mehrotra/SlashGear
To change your AirDrop name, you must change your iPhone’s name from the About section in the Settings app. Follow the steps below.
- Open the Settings app on your iPhone.
- Scroll down and select General.
- At the top of the following menu, tap on About.
- In the About menu, hit Name at the top.
- Use the keyboard to edit your iPhone’s AirDrop name. If you haven’t changed it before or didn’t set your iPhone’s name at all, consider including something unique, like your name. For instance, I have set my iPhone name to “Shikhar’s iPhone 13,” as it has both my first name and my iPhone’s model.
- Once you’ve made the changes, hit the done button on the keyboard.
Now, whenever someone shares photos or videos via AirDrop, ask them to look for the updated name; the files should come straight to you. Once you change your iPhone’s name, Apple will use it for Bluetooth, hotspots, iCloud, and Find My. However, this doesn’t change your contact card details.
Change the AirDrop name on iOS 15 and older versions

nikkimeel/Shutterstock
To change their AirDrop name on iPhones running iOS 15, users must change their name in their Contacts Card. So, if you’re using an iPhone 6S/6S Plus, the iPhone SE (1st Generation), or the iPhone 7/7 Plus, follow the steps below.
- Open the Phone app on your iPhone.
- Tap on the Contacts option.
- Select “My Card” below the search bar.
- Hit Edit at the top right corner.
- Choose your first name, then clear it using the cross icon on the right.
- Now, enter the name you want to pop up on other iPhones while using AirDrop.
- Once you’ve typed the new first name, tap done on the keyboard.
Completing these steps should change the AirDrop name that appears on other iPhones. However, this also changes the name in all places that use the contact card, such as the form autofill feature of Safari. You can change your contact card details more than once if you feel like temporarily changing the AirDrop name or reverting to a previously set name.