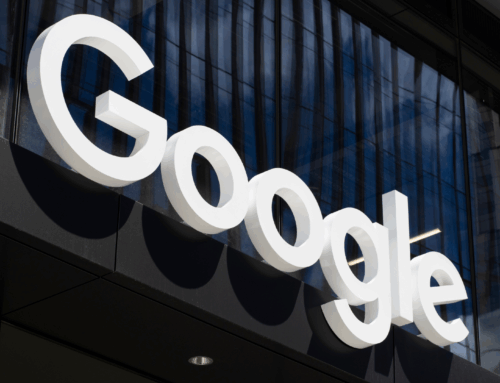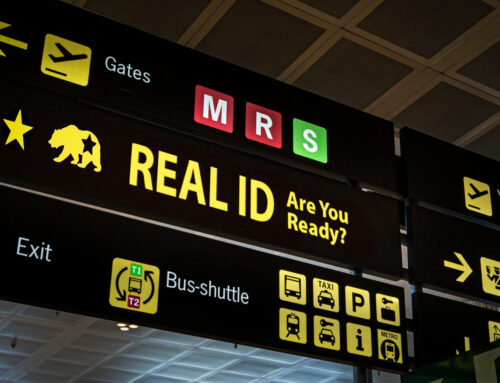There are three easy, effective ways to find your iPhone the next time you lose it.
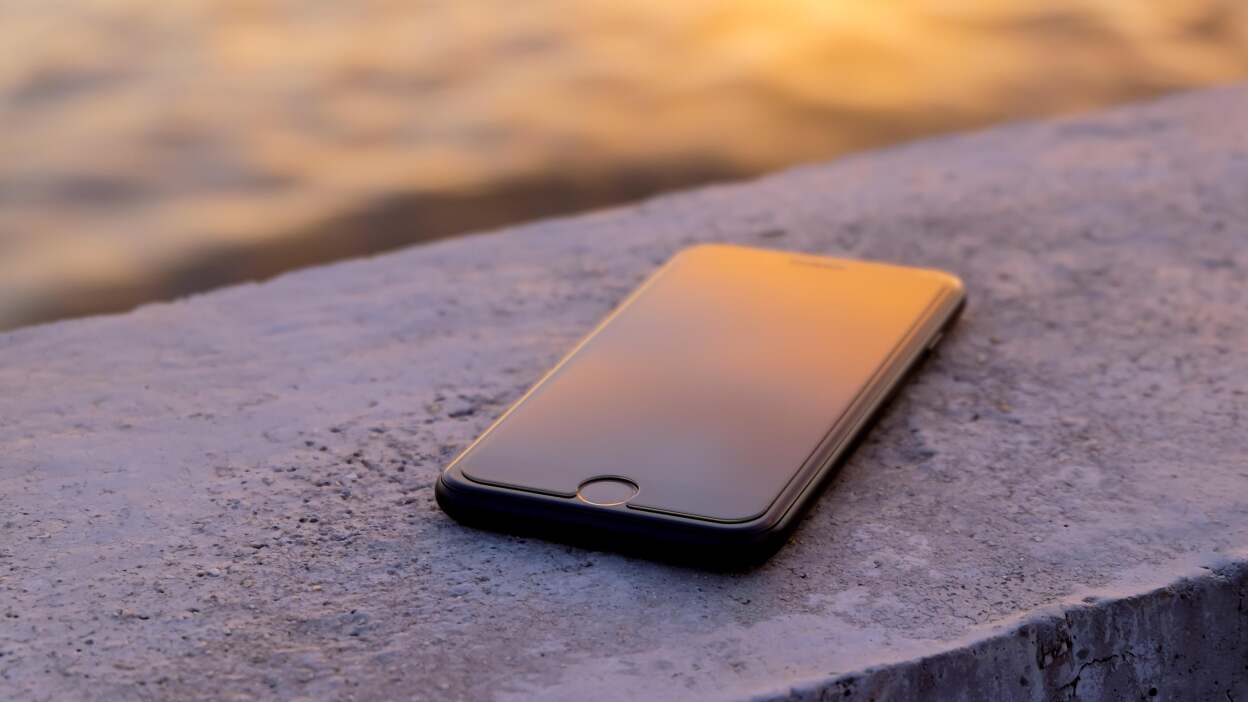
Credit: Jakkrit Kongsudee – Shutterstock
If you’re reading this article, chances are you’ve lost your iPhone and googled in search of help. I feel your pain. You don’t know whether you left it at the restaurant after dinner, whether it was stolen, or whether it’s hiding between your couch cushions. Worse yet, if your iPhone is set to silent, you can’t even call it to find it. There is a way to force it to make noise, though, no matter what settings are enabled: You just need to ping it.
What does it mean to “ping” an iPhone?
Depending on how involved you are with iPhones and Apple products, you may or may not be familiar with “pinging.” It’s not Apple’s failed attempt to turn iTunes into a social media platform (yes, that really happened)—I’m talking about making your iPhone play a high-pitched tone, no matter where it happens to be. Pinging is the preferred method for finding a missing iPhone in your immediate area because it doesn’t matter if the phone is on silent or not.
Plus, we don’t always have access to another phone to call ours in these types of emergencies. Unless you’re with a friend, or you have the nerve to ask a stranger to use theirs, you can’t call your phone without your phone. So, pinging it is.
Apple makes it easy for those in the Apple ecosystem to ping their iPhones. In fact, it offers three different methods for doing so. Check out all three below, and pick one the next time your iPhone goes missing.
How to ping an iPhone using Find My
The Find My app isn’t just good for pinging iPhones. Since it tracks the location of many of your Apple products, you can likely see the phone on the map as well. After jumping into Find My, you might be able to tell where the phone is without needing to ping it at all. However, if you already know your iPhone is in your house, you just don’t know where, that’s where pinging comes in handy.
If you have an Apple device connected to the same Apple ID as your iPhone, you can launch Find My there. Just search for “Find My” on either your Mac or iPad to open the app. If you don’t have a connected Apple device with you, you can log in to icloud.com and choose Find My from here. Either way, choose your iPhone from the list, and tap Play Sound to ping it. (If you’re using the Find My app on Mac, you’ll need to right-click your iPhone or click the (i) that appears on map in order to find this option.) At first, your iPhone will simply vibrate. After a few seconds, however, it will begin to play a high-pitched sound. This sound will continue to play until your iPhone is found—or you stop the sound through Find My—so keep that in mind.
Note: If you’re a part of a “Family Sharing” group, one of your family members can actually ping your iPhone for you. Family members can see the connected devices of all other members of the group—even if they don’t have the device’s location. Following the same steps, they can select your iPhone from the list, then choose Play Sound.
How to ping an iPhone with your Apple Watch
If you have an Apple Watch, you can use it to ping your iPhone. It’s certainly much faster to tap a button on your watch instead of reaching for Find My, so, if you have one of Apple’s wearables, I recommend you use it first.
The option to ping your iPhone lives in your Apple Watch’s Control Center. To access it, press the side button on your watch. (If running an older version of watchOS, swipe up from the bottom of your watch face). Either way, tap the button that features an iPhone with sound waves. This will ping the iPhone, but only for a few seconds, unlike Find My’s never-ending ping.
There’s a hidden feature to this Apple Watch button, though. If you hold it down instead of tapping it, your iPhone’s LED will flash, as well. That way, if its speaker is a bit muffled, you can also rely on the flash to help locate your phone.
How to ping an iPhone using Siri
If you don’t have an Apple Watch, Siri is another quick way to find a lost iPhone (or anything, really). Just fire up Siri on one of your connected Apple devices, and ask it to find the device you’re looking for. For example, you could ask Siri on your Mac to ping your iPhone, or you could ask your iPad to ping your Mac.

Jake Peterson
Senior Technology Editor
Jake Peterson is Lifehacker’s Senior Technology Editor. He has a BFA in Film & TV from NYU, where he specialized in writing. Jake has been helping people with their technology professionally since 2016, beginning as technical specialist at New York’s 5th Avenue Apple Store, then as a writer for the website Gadget Hacks. In that time, he wrote and edited thousands of news and how-to articles about iPhones and Androids, including reporting on live demos from product launches from Samsung and Google. In 2021, he moved to Lifehacker and covers everything from the best uses of AI in your daily life to which MacBook to buy. His team covers all things tech, including smartphones, computers, game consoles, and subscriptions. He lives in Connecticut.