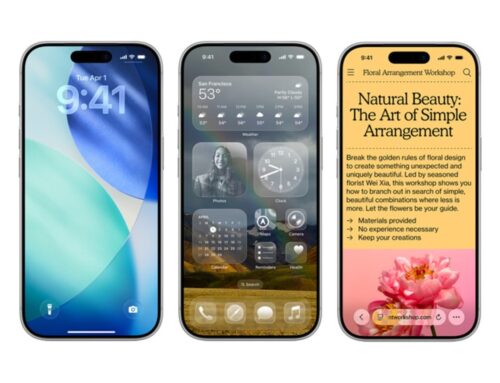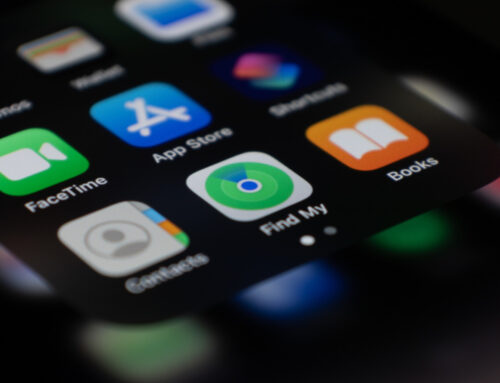Grinvalds/Getty Images
Whether you’ve captured a picture-perfect moment with your brand-new iPhone 16 Pro or snapped a quick shot of a document with an iPhone that has a few years in the game, those files were saved in HEIC format unless you’ve changed the settings to jpg or something else. While that usually isn’t a problem, there may be times when you need a PDF version of one of the photos saved on your phone. If that’s the case, you’ll need to convert those images to a PDF.
Advertisement
There are several reasons you might want to do this; maybe you need to send images you took with your phone as official documents, and the government agency (or other entity) requires they be sent as a PDF, or you might want to combine several photos into a single document. While you can remove location metadata from iPhone photos manually, printing to PDF is another way to do this, as it flattens the image, allowing you to keep that information private. You can even add a password to a PDF for additional security.
Another PDF selling point is its universal compatibility, so images in this format can be easily shared across different devices and operating systems without a loss of quality or changes to formating. With all of these use cases, it’s likely there will come a time when you need to convert a picture to a PDF on your iPhone, and the good news is that Apple has made it easy to do.
Advertisement
How to convert a a picture to a PDF on iPhone
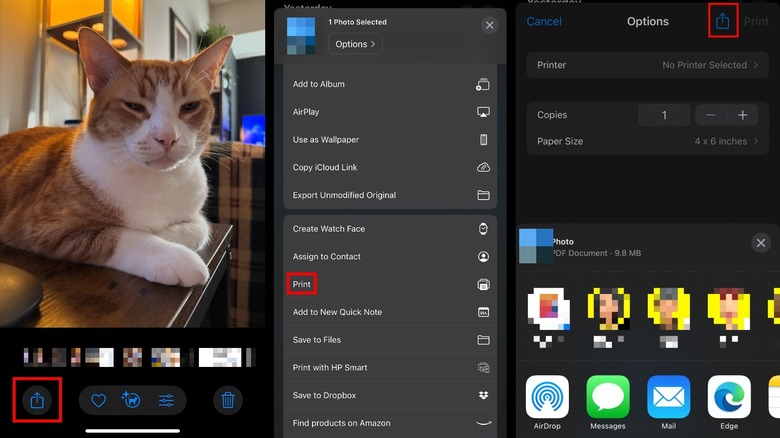
SlashGear
You don’t need to install any apps to convert a picture to a PDF on your iPhone. All of the tools you need are built into your iPhone’s native Photos app. When you send someone a photo in PDF format, it’ll be harder to edit than traditional formats, making it a great option when you need to preserve the original content. Follow these steps to convert a picture to a PDF on iPhone:
Advertisement
- Open the Photos app.
- Tap the image you want to turn into a PDF.
- Tap Share.
- Tap Print.
- Tap the Share icon in the Print Options menu that opened.
- A PDF file will be automatically generated.
- Tap your target destination, such as “Save to Files.”
Once you’ve completed these steps, a PDF copy of your picture will be saved to the destination you chose on your iPhone. If you want to send a photo directly to someone from your iPhone via email or iMessage after converting it to a PDF, you can do that by tapping the Share icon and then the Mail or Messages icon in the Print Options menu.