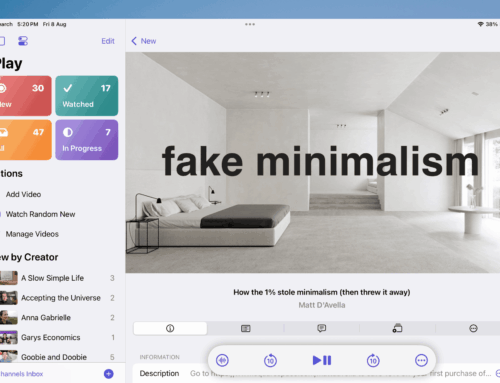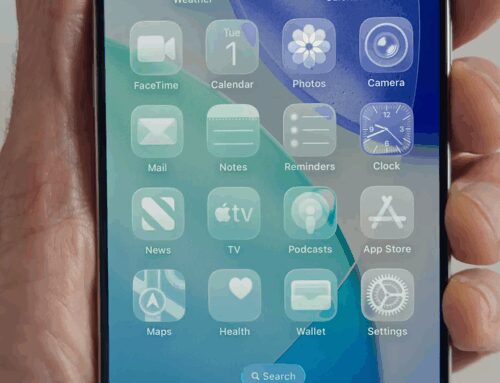Mehaniq/Shutterstock
Despite its premium price point, a lot of what makes being an Apple user worth it is how each device has its place in the ecosystem. These days, you can easily move between one device to another with features like Continuity’s Hand Off and Universal Clipboard. Although most people already know that you can use your iPad as an external display for your Mac, the iPad still has a lot of tricks up its sleeve, including all the ways you can control it without even touching the screen. For example, you can pair a Bluetooth mouse or trackpad to your iPad, whether they’re official Apple devices or third-party ones. Alternatively, if you’re a gamer, you can hook up a PlayStation 4 DualShock wireless controller to your iPad and even customize what each button can do. But, did you know you could also control it through your iPhone?
Advertisement
In 2022, Apple released the iOS 16 Public Beta, which lets users control nearby Apple devices with the iPhone. To control your iPad via iPhone through the Control Nearby Devices feature, you’ll first need to make sure that the devices you are trying to connect are logged into the same Apple ID account. Second, you will need to connect both the iPad you want to control and your iPhone to the same internet connection. That said, if you’ve forgotten your Wi-Fi password, here’s how to view and share your saved Wi-Fi passwords on your iPhone. Once you’re settled, here’s how to get started.
Steps to control your iPad via your iPhone

Mr.Mikla/Shutterstock
Before we proceed, it’s important that you manage your expectations with what this feature can accomplish. As of writing, with iPadOS 18 and iOS 18, some limitations to this feature and how interactive it can be, include not having the option to use it as a pointer or trackpad, not being able to switch to a different screen, and not being able to change the control panel settings. But if you’re curious, here’s how to enable it and what it can do.
Advertisement
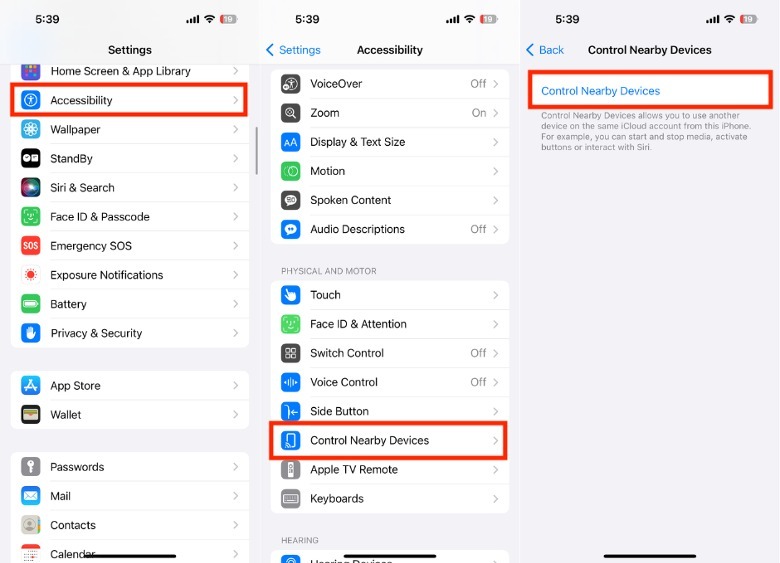 Quina Baterna/SlashGear
Quina Baterna/SlashGear
- On your iPhone, launch the Settings app.
- Select Accessibility.
- Under Physical and Motor, tap Control Nearby Devices.
- Select Control Nearby Device to start searching for your iPad.
- Select your iPad from the list of devices.

Quina Baterna/SlashGear
Once paired, there are five main ways you control your iPad: Home, App Switcher, Notification Center, Control Center, and Siri. In addition, there is a sixth button for more options, wherein you can also manage your Media (Play or Pause, Previous Track, Next Track, Volume Up, and Volume Down). Once you are done controlling your iPad with your iPhone, you can simply tap X button next to its device name. If you’ve met both conditions above, but your iPad doesn’t appear among the list of devices, check if your iPad is fully charged or within close proximity to your iPhone. In addition, you may want to update both your iPhone and iPad to the latest operating system to be safe.
How to set up an Accessibility shortcut to remotely control your iPad via iPhone

TY Lim/Shutterstock
If you find yourself reaching for your iPhone frequently to use this feature, there are some settings you can change to make it easier to navigate. To do this, you can customize the Control Center options, which you can easily view by swiping down from the upper-right corner of the screen. Additionally, you can also make it the default shortcut for when you triple-click your iPhone side button. Here’s how to do both.
Advertisement
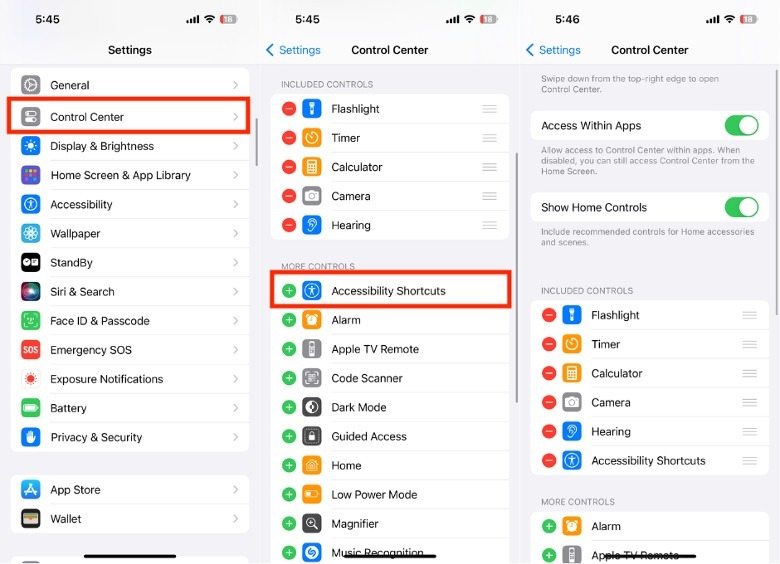 Quina Baterna/SlashGear
Quina Baterna/SlashGear
- On your iPhone, launch the Settings app.
- Select Control Center.
- Under More Controls, tap Accessibility Shortcuts.
- Return to the Settings app > Accessibility.
- Under General, tap Accessibility Shortcut.
- Under Triple-click the side button for, select Control Nearby Devices.
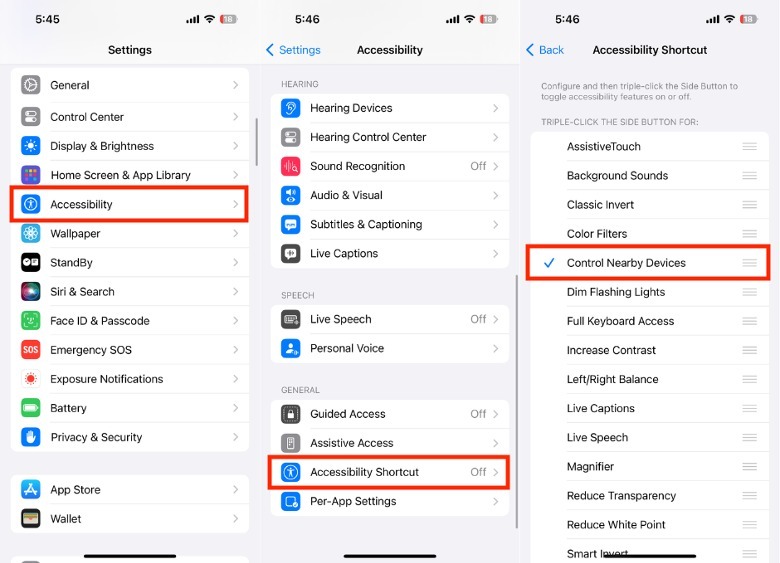 Quina Baterna/SlashGear
Quina Baterna/SlashGear
Afterward, all you have to do is triple-click the iPhone side button to start searching for devices, which includes your iPad. There also doesn’t need to be any approval required from your iPad to be able to do this. Aside from your iPad, you can also use the Control Nearby Devices feature to control other iPhones linked to the same Wi-Fi and iCloud account as well. That said, right off the bat, this feature is not yet an outright replacement for a Magic Mouse or Keyboard if you want to be able to fully interact with your iPad within a short distance. But, here is to hope that we’ll be treated to more seamless options in the future.