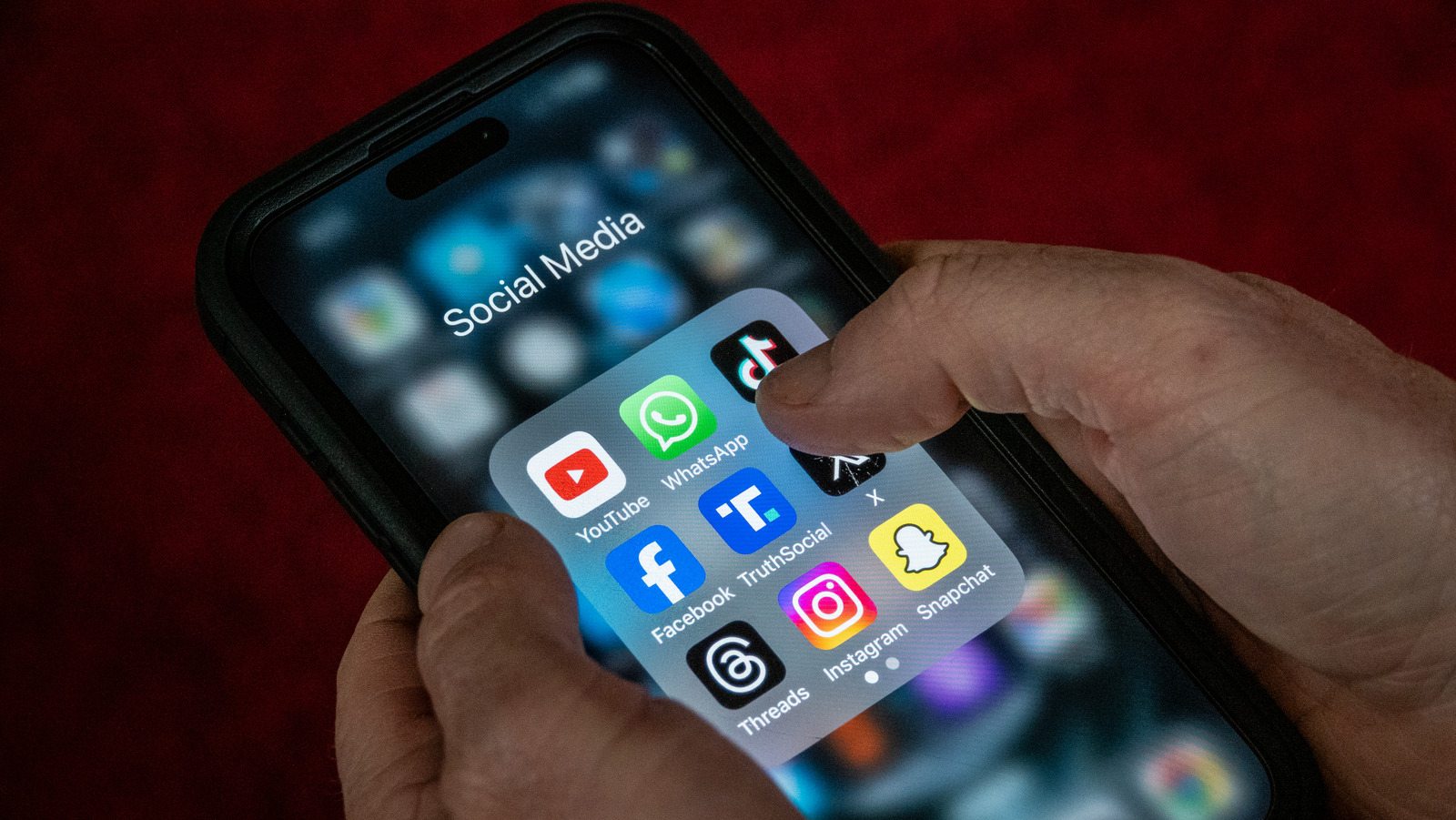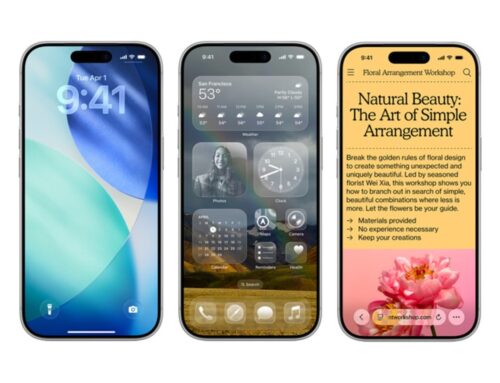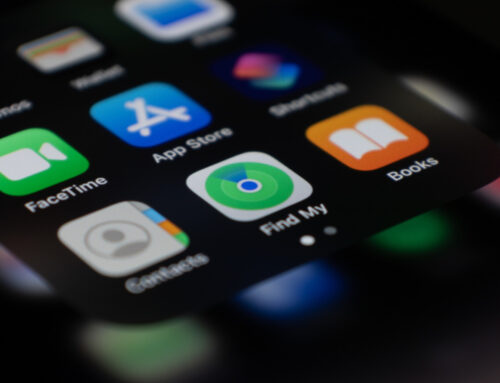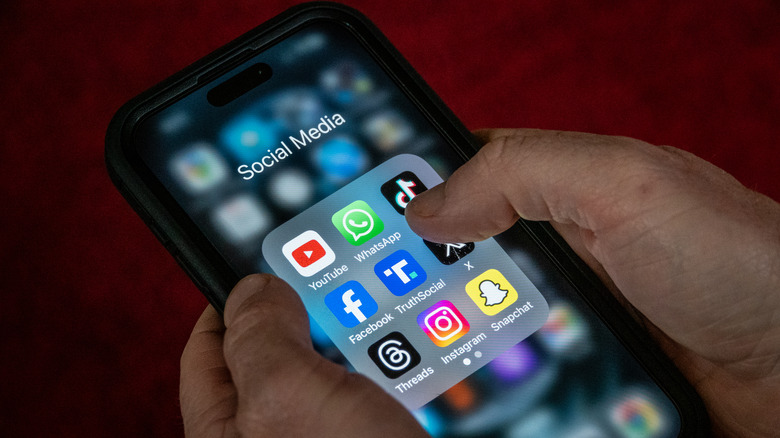
Anna Barclay/Getty Images
In 2008, Apple introduced the second-generation iPhone model, the iPhone 3G, which changed the way we used our mobile phones forever with the integration of third-party apps. At the same time, Apple also released the earliest version of the App Store, which houses both native and third-party apps built to work on the iPhone operating system (iOS). Since then, apps have become integral to the experience of all smartphone owners (not just iPhones). That is, of course, when users are able to download them without problems.
More than a decade after its release, the App Store continues to evolve with its users, as well as the legislation of their countries, both in terms of features and the guidelines that govern what Apple allows to be listed. Because of this, there may be some apps that are not able to keep up with the times and end up violating some rules that can get them taken off the platform. So, one of the first things you should do if you can’t download an app is to make sure Apple hasn’t axed them.
Additionally, Apple announced a lot of changes with the App Store in 2024, such as improved streaming capabilities and access to third-party app stores such as Epic Games and Setapp. Unfortunately, this also means that iPhone users may experience some issues with downloading apps during the transition. Thankfully, you can resolve many of these problems with our tips below.
Allow app downloads using cellular data
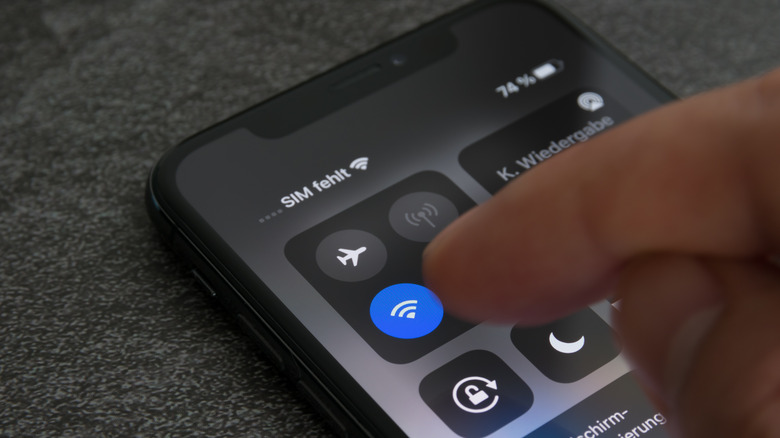
Camilo Concha/Shutterstock
If you have disabled app downloads using cellular data in order to save data on your carrier plan, your iPhone may be preventing you from downloading apps until you get on a Wi-Fi connection. To work around this, you can simply opt to connect to a safe Wi-Fi signal so you can start or complete your app download. But take note, while it can be tempting to use any free hotspot signal to download your apps, there’s a couple of things you need to know before you connect to a hotspot. For example, there are very real security risks when it comes to Wi-Fi signals that are not secure, like phishing scams, malware, and other ways hackers can get ahold of your personal information. So, if you’re in a pinch and willing to use some of your carrier’s data allocation, here’s how to enable downloads on your device using cellular data.
-
On your iPhone, go to the Settings app.
-
Tap App Store.
-
Under Allow App Store to Access, turn on Cellular Data.
Instead of unlimited access, you can also opt for the Ask If Over 200 MB option under the Cellular Data section. This option doesn’t completely bar you from downloading apps based on data; it just warns you before it starts doing it for larger apps. If you haven’t already, you might also want to enable automatic updates for your apps. Under Automatic Downloads, toggle on the switch next to App Updates.
Manually download apps or make them a priority download
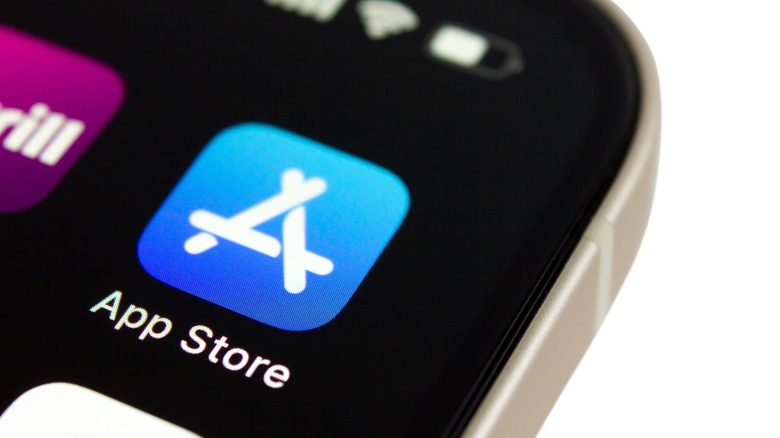
SashaMagic/Shutterstock
Should you encounter issues with App Store automatic downloads, you can manually update your apps instead. Here’s how you can do it:
-
On your iPhone, launch the App Store app.
-
In the upper-right corner of the screen, tap your profile image.
-
Under Upcoming Automatic Updates, tap Update next to the apps you want to update.
-
Optional: Tap Update all.
If you select Update All, your iPhone might be downloading dozens of apps at a time. Because of this, it can be easy to assume that an app at the back of the queue is not downloading. Thankfully, the resolution to this is to prioritize the download during the Update All process. While you may know that you can long press an app icon to reveal the option to remove it or edit your iPhone home screen, you might not know that you can also make use of this to put an app first in your download list. To do this, locate the app on your iPhone home screen, tap-and-hold the icon, and select Prioritize Download.
Aside from creating an order to your app downloads, you can use the same method of pressing-and-holding an app icon to jump to specific sections of an app. For example, long pressing the native iOS Notes app also lets you scan a document with your iPhone’s camera or add a new note, checklist, or photo. If you find this cool, you should check out our team’s list of other tricks iPhone owners should know about in 2024.
Add a payment method

DenPhotos/Shutterstock
Unfortunately, there are many sneaky ways that app developers try to get your money, even if an app is supposedly free. For example, they can get you to sign up for a free trial for a certain number of days, but the catch is if you don’t cancel it in time, they’ll charge you for an entire year’s subscription. Another is that they let you use the free version of the app but add pressure for you to purchase add-ons to enhance your app experience.
To do these tricks, the apps will often require you to add valid payment details before you can first download them. If it’s your first time adding a payment method to your Apple account, here’s how to do it:
-
On your iPhone, launch the Settings app.
-
In the upper portion of the screen, tap your account name.
-
Tap Payment & Shipping > Add Payment Method (it may use Face ID or ask you to enter your Apple ID).
-
Select your preferred payment method.
-
Key in your payment method details.
-
In the upper-right corner, tap Done.
When it comes to payment methods, it’s important to note that your country or region will affect your options. To confirm what payment methods work for where you are, you can check out Apple’s list of payment methods. Alternatively, you can contact your financial institution directly, especially because not all credit or debit cards are accepted. In some cases, a service outage, insufficient balance, or incorrectly spelled billing information may also cause issues with setting up your Apple ID payment method.
Verify your existing payment methods

Milan Markovic/Getty Images
If your payment method is no longer valid, like an expired credit card or one that has a history of billing issues, you may need to update it or verify it again on your iPhone before you can proceed to download apps as normal. Here’s how to change your existing payment method on the Apple App Store:
-
On your iPhone, launch the Settings app.
-
In the upper portion of the screen, tap your account name > Payment & Shipping (it may use Face ID or ask you to enter your Apple ID).
-
Under Payment Methods, select your expired payment method, such as your credit card.
-
In the upper-right corner of the screen, tap Edit.
-
Enter your new credit card expiration date and CVV security code.
-
Optional: Update your Billing Name and Billing Address details.
-
In the upper-right corner of the screen, tap Done.
If you don’t have access to or no longer want to use an old payment method, you can also tap Remove Payment Method in the same screen. While you’re here, you can also reorder your existing payment methods to prioritize the order in which apple will attempt to charge you.
To reorder your payment methods, return to your Apple ID’s Payment & Shipping section. In the upper-right corner, tap Edit, tap-and-hold the hamburger icon located to the right of a payment method, and drag it up or down in the list. Once you’re happy with the order, tap Done.
Free up or add storage space
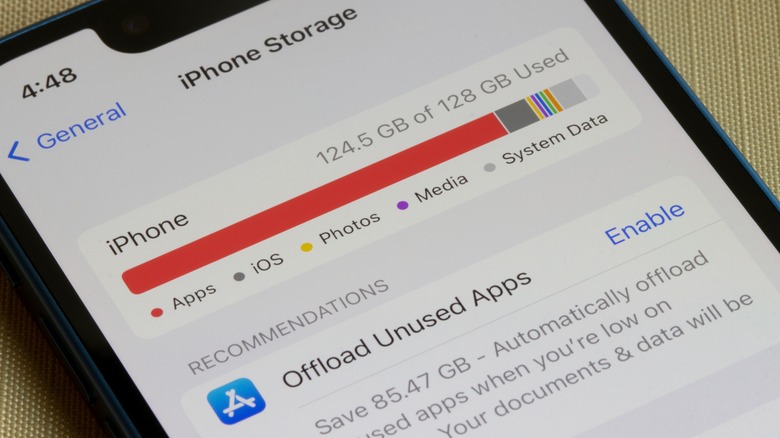
Tada Images/Shutterstock
In 2022, Statista revealed that each of the top 10 App Store apps across categories claim about 174 MB of iPhone storage space. While most categories use less than this, the average size for the top game apps is 427 MB, so gamers may often find themselves unable to download new apps due to lack of storage. After all, your iPhone won’t let you download anymore apps if you don’t have enough space.
Thankfully, there are plenty of ways to get more storage on your iPhone or iPad, such as using external storage, deleting unused apps, and so on. In fact, Apple even outlines its personalized recommendations for you on your iPhone. To find them, launch your Settings app and tap General > iPhone Storage.
Unfortunately, Apple makes it hard to get rid of a lot of trash files, which means deleting something the first time doesn’t guarantee that it will be gone completely (or at least right away). Thankfully, we’ve made a comprehensive guide for finding and getting rid of iPhone trash files across its various native apps like Files, Photos, Mail, and Notes.
On the other hand, if you’re just a heavy iPhone app or camera user, you can also expand your storage with iCloud+ or one of our picks for the best iCloud+ alternatives. Some of our top suggestions include Dropbox, Microsoft OneDrive, and Amazon Photos.
Restart, reset, and update your iPhone
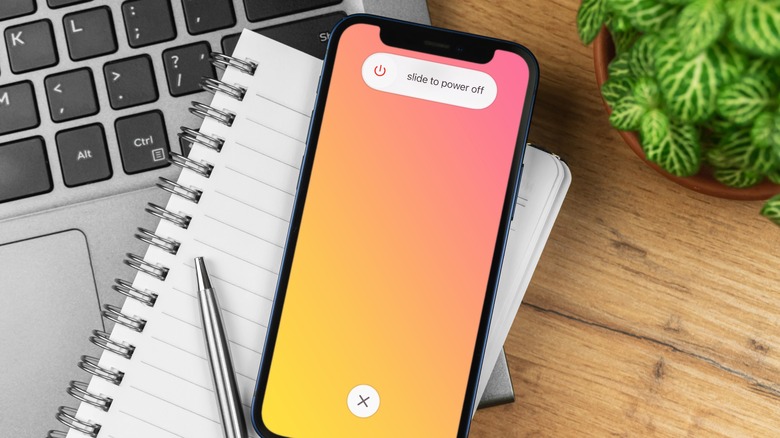
FellowNeko/Shutterstock
If your payment methods are in order, it’s possible your iPhone may just be experiencing a bug or glitch, which you may be able to resolve by restarting it. Depending on your model, there are different ways to turn off your iPhone. Once the iPhone has shut down, you can turn it on again by pressing the power button. Unfortunately, if the trusty turn-it-off-and-on method fails, you might want to try more drastic methods, like resetting your device.
To reset your iPhone, launch your Settings app and tap General > Transfer or Reset iPhone > Reset (make sure not to choose Erase All Content and Settings). Among the many things you need to know before you give your iPhone a good reset is that there are different kinds of resets to choose from, but you can select the Reset All Settings option to cover all your bases. That being said, if your iPhone is straight out of the box and you’re not particularly attached to the data inside it, you can factory reset it too.
Should the options above not work, consider updating your iPhone to the latest operating system. There are many reasons you should keep your iPhone operating system updated, including resolving a lot of internal bugs that are out of your control as an ordinary user, like issues with the App Store. To check if your iPhone is due for an iOS update, go to your Settings app and tap General > Software Update.
Check if your Apple ID is disabled
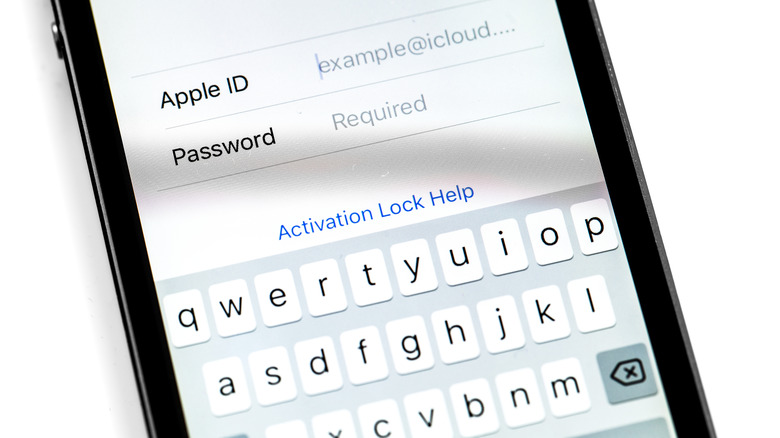
Primakov/Shutterstock
Unfortunately, there are plenty of reasons why your Apple ID could be disabled, which can affect your App Store experience. Apple shares that it will disable Apple ID access to protect users from security risks, like someone encoding the wrong password too many times. In many cases, this issue can be rectified simply by changing your Apple ID password. However, should your Apple ID not work on iTunes or the App Store, Apple specifically suggests getting some professional help to resolve the issue.
To get your Apple ID working again, you can get in touch with Apple Support via the Support app to get a better view of how to proceed. To do this, launch your iPhone’s Support app, click your device’s name > Device Performance > App Doesn’t Work As Expected. Then, select your preferred contact method: Message or Call. Alternatively, you can also go straight to the Apple Support website or schedule to meet with a support professional at your local Apple Store’s Genius Bar.
Take note, if you’re trying to get access to your Apple ID after some sort of bank dispute or unexpected charges made by the platform, it’s best to include details of the report to support your claim. In addition, you should alleviate any suspicions of identity theft by having IDs or other proof of your identity on-hand, just in case.