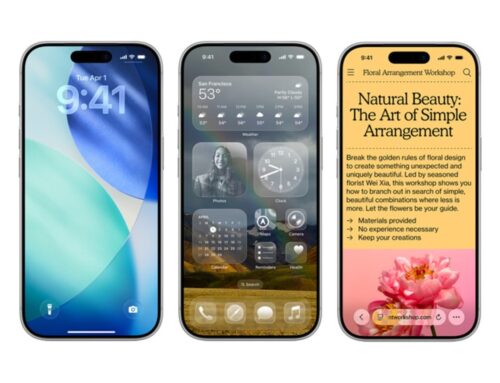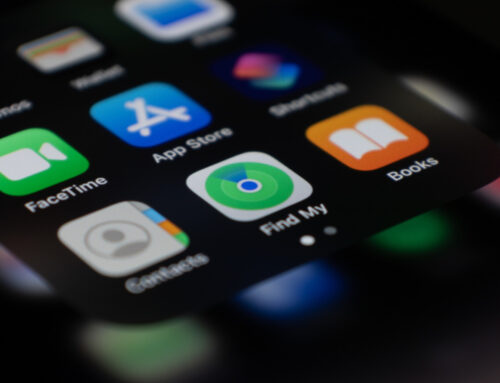Whether you just got a new iPhone or you’re holding on to an older model, you can make the most of it by tweaking a few settings. Want to improve your battery life or enhance your privacy? Some of the options are buried pretty deep in the settings or they aren’t so intuitive. We’ll show you some hacks and quick fixes that can result in a much more satisfying iPhone experience.
Maybe you’re already set up but discover you’re burning through battery life too quickly, or you want to save some time and set up a shortcut to turn on your favorite workout playlist as soon as you walk into the gym. We’ve got you covered.
You’re bound to find some cool customization options, including some that you know and others that you might have never heard of. Want to declutter your home screen? Use your battery a little less throughout the day. You can do all that and more with these 23 iOS settings to optimize your phone’s performance.
If you want to take a look at other iOS features, check out how to unlock your iPhone’s hidden trackpad along with the rest of our iOS 17 tips and tricks.
Take a Closer Look at the iOS Settings You Should Change Right Now
1. Stop apps from tracking your exact location
Apps like Doordash and Postmates require your exact location to deliver food to the right location or directly to you. That doesn’t mean every application on your iPhone needs to know precisely where you are at every moment. That’s why you have the ability to prevent an app from tracking your exact location.
In the Settings app, choose an application (like Instagram, for example), tap Location and then toggle off Precise Location. Any app with Precise Location off will only know your approximate location, within a few miles.
Read more: Why You May Want to Revoke Precise Location Permissions From Instagram
Don’t toggle this feature off for apps that require exact location, like food delivery and navigation services.
Screenshots by Nelson Aguilar/CNET2. Turn the back of your iPhone into a button
The back of your iPhone can be used as a secret button to activate certain actions such as taking a screenshot, enabling low power mode or running a shortcut that can automatically play music when you arrive at the gym. The Action Button on the iPhone 14 Pro and Pro Max, iPhone 15 and 15 Plus, and iPhone 15 Pro and Pro Max models do the same, but if you have an older model, the back of your iPhone works.
The option is hidden deep in your settings; here’s how to find it.
In the Settings app, go to Accessibility > Touch > Back Tap and choose one of two options: double tap or triple tap. You should see a list of actions you can run by tapping the back of your iPhone, like opening your camera, turning on the flashlight and scrolling up and down. Tap an action or shortcut to enable it with Back Tap.
Tap on the back of your phone to do all kinds of fancy tricks.
Screenshots by Jason Cipriani/CNET3. Enable Live Voicemail to get real-time voicemail transcriptions
You get a call and don’t want to necessarily pick up unless it’s important. Unfortunately, the only way you’ll know is if you listen to a voicemail left after the call. With iOS 17, you can read a real-time transcription of any voicemail being left. That’s right: If someone is leaving you a voicemail, you can read it on your phone and choose to pick up the call, connecting you with the person leaving the voicemail.
The Live Voicemail feature isn’t on by default, so go to Settings > Phone > Live Voicemail and turn it on. That’s it.
4. Bring back full-screen incoming call alerts
If your iPhone is unlocked and you receive a phone call, a banner-style notification appears at the top of your screen, with a small photo and name or number of the person calling, and the options to pick up or deny the call.
This wasn’t always the default option. In the past, incoming calls would take over your entire display when your iPhone was unlocked. It was disruptive, sure, but it also got the job done. The banner may be a welcome change for many because it’s more discreet and allows you to use your phone while receiving a call.
If for any reason you’re not a big fan of the banner and want to revert to the more attention-grabbing full-screen alert, go to Settings > Phone > Incoming Calls and tap Full Screen.
This incoming call alert isn’t ideal for everyone.
Jason Cipriani/CNET5. Turn off 5G coverage you don’t want or have
Apple touts a Smart Data feature that’s specific to its 5G phones that will automatically switch between 4G LTE and 5G networks based on how you’re using your device. You may find that your iPhone’s battery drains faster than it did before. If you don’t want to sacrifice battery life for faster 5G speeds, shut it down. You can always turn 5G back on when you want it, or when service in your area improves.
To turn off 5G on your iPhone, forcing it to always use 4G LTE (even if you have 5G coverage), open the Settings app, then go to Cellular > Primary > Voice & Data and tap LTE. Alternatively, if you want your iPhone to exclusively use a 5G connection when available, you can select 5G On.
5G is nice if you have access, but it can also be a battery hog.
Patrick Holland/CNET6. Fine-tune how much data is used by a 5G connection
If you’re happy with your 5G performance, here’s a network-related setting you should check out. Go to Settings > Cellular > Primary > Data Mode, where you’ll find three options: Allow More Data on 5G, Standard and Low Data Mode.
Even though you can read brief descriptions below the three settings, they don’t paint a complete picture of the first option. According to an Apple support document, allowing more data on 5G will give you high-quality video and FaceTime calls. It also lets your phone download software updates and stream high-definition Apple TV and Apple Music content, and it allows third-party developers to improve their respective apps.
The default setting on this page will depend on your carrier and data plan, so it’s a good idea to check your iPhone and make sure it’s correctly set to your preference.
7. Stop apps from cluttering up your home screen
The App Library is a place where you can quickly find and access all of your applications. And while apps are housed here, all newly downloaded apps also appear on your home screen. This may not be a problem if you download apps sparingly, but if you’re installing new apps on a consistent basis, they can quickly clutter up your home screen.
To stop downloaded apps from appearing on your home screen, go to Settings > Home Screen & App Library and select App Library Only. If you want to find the app, you’ll have to swipe left on your home screen until you reach the App Library.
This setting will prevent your home screen from getting too messy.
Screenshots by Nelson Aguilar/CNET8. Unlock your phone while wearing a face mask
If you wear a mask in public, unlocking your iPhone with Apple’s Face ID technology can be frustrating. Because half of your face is covered, Face ID just doesn’t work. And while entering your passcode to unlock your phone works, it’s not as convenient.
With iOS, you have the option to turn on a face unlock feature that makes it easy to unlock your iPhone when you’re wearing a face mask. Before the update, you could only unlock your iPhone if you owned an Apple Watch.
To unlock your iPhone with your Apple Watch, open the Settings app on your iPhone and then open the Face ID & Passcode option. Scroll down until you find the Unlock with Apple Watch section (you must be connected to an Apple Watch for the setting to appear), where you can turn on the feature for any watches linked to your iPhone.
If you have an iPhone running iOS 15.4 or later, you can unlock your iPhone while wearing a mask without an Apple Watch. Go to the Settings app and open Face ID & Passcode. From there, you can toggle on the Face ID With a Mask option. It’s pretty awesome.
You can unlock your iPhone with your Apple Watch if Face ID isn’t working.
Lisa Eadicicco/CNET9. Put the address bar in Safari back on top
The address in Safari migrated to the bottom of the screen a few years back; welcome for those with smaller hands who had difficulty reaching it with one hand at the top. While this move might feel more natural, since it’s closer to the keyboard and where you typically place your thumbs, it can be off-putting since some people are used to seeing the URL bar near the top of the screen.
If you want to put the address bar back at the top of the screen, go to Settings, tap Safari and choose the Single Tab option under the Tabs subheading.
10. Add features that can be used when your iPhone is locked
There are times when you might want to have certain info handy even when your phone is locked. That’s why Apple allows you to enable some features without having to unlock your devices, such as the notification center, Control Center, the ability to reply to messages and the Wallet app.
To customize the features you’d like to access on the lock screen, launch the Settings menu, tap Face ID & Passcode and enter your passcode when prompted. Scroll down until you see the Allow Access When Locked section, and toggle the sliders based on your preferences.
You can decide which features you want to access when your phone is locked.
Screenshot by Lisa Eadicicco/CNET11. Make your favorite email app or web browser your default
It’s not all about Safari. On your iPhone, you have the ability to choose your own default apps, at least for email and web browsing. That means that when you tap a link or an email send button, your iPhone will automatically launch the web browser or email provider of your choosing rather than Safari or Mail.
To get started, open the Settings menu and select the app you’d like to set as a default (such as Google Chrome or Outlook). You should then see a button that says Default Mail App or Default Browser App. Tap that option and select the app of your choosing instead of Safari or Mail.
You no longer have to use Safari or Mail as default apps.
Screenshot by Lisa Eadicicco/CNETRead more: If You Care About Your Privacy, You Need to Change These Browser Settings
12. Get full notifications on your lock screen
The first time you experience Apple’s Face ID tech, you’ll notice that you can’t see the content of new alerts and notifications on the lock screen. For example, instead of seeing who sent you a text message and what it says, you’ll only see a generic Messages alert.
By default, all iPhones with Apple’s Face ID tech will hide the content of an alert until you pick up your phone and unlock it. It’s a privacy feature that I rather enjoy, but I also understand how it could be annoying (I’ve heard a few complaints from readers and family members alike).
You can change how notifications appear on your lock screen by going to Settings > Notifications > Show Previews and selecting Always. Conversely, you can select Never if you want to keep the content of your notifications always hidden from the lock screen.
13. Turn off (or on) HDR video for sharing videos
The iPhone can record high dynamic range (HDR) video with Dolby Vision. That means your videos are typically brighter, with more accurate colors and improved contrast. That may be ideal for some, but if you don’t want videos that are automatically adjusted because you want to do it on your own, there is a way to disable the feature.
You can turn off HDR video by going to Settings > Camera > Record Video and turning the switch next to HDR Video to the Off position. Going forward, all videos will be captured in the standard dynamic range.
HDR video looks great, but it doesn’t work everywhere yet.
Screenshots by Jason Cipriani/CNET14. Customize your home screen with fancy wallpaper
Another home screen tweak you should make involves your wallpaper or background. Apple has many wallpapers of its own, with a pretty cool twist.
Open the Settings app on your iPhone and select Wallpaper from the list. Make sure the switch labeled “Dark Appearance Dims Wallpaper,” which you’ll see below the two thumbnail previews of your wallpaper, is turned on. Now, tap Choose a new wallpaper and select either Stills or Live. Look for the circle near the bottom of each wallpaper. It’s half black, half white.
That circle means that the wallpaper has both light and dark mode versions and will change automatically based on the system status of your phone.
You can also set live wallpapers as your background if you’re not sold on dark and light mode.
On an iPhone with 3D Touch, you can use a third-party app to play longer-duration “Live” photos on your lock screen.
GIF by Patrick Holland/CNET15. Turn on dark mode to save your battery
Speaking of dark mode, if you don’t want to have to repeatedly adjust your screen’s brightness, you can use your phone’s dedicated dark mode. Dark mode converts all of the white backgrounds in apps to, more often than not, a black background. In turn, your phone is able to save battery power thanks to the darker colors.
Turn it on by going to Settings > Display & Brightness and selecting the Dark option at the top of the screen. You can also just swipe down from the top-right of your iPhone and tap the Dark mode icon in the Control Center.
Apple’s apps will automatically switch to a dark color scheme, and most third-party apps have also adopted the feature.
Dark Mode on the iPhone sure looks good.
Jason Cipriani/CNET16. Manage your notifications with Focus Mode
We get a lot of notifications every day, but not all of them are relevant all the time. That’s why Apple introduced a feature called Focus Mode. Think of it as a custom Do Not Disturb feature that’s tailored to specific circumstances.
Focus Mode blocks less relevant alerts while allowing notifications from important people and apps to come through so that you don’t miss anything. You can set up different types of Focus Modes for specific circumstances.
Apple currently offers options for Do Not Disturb, personal, sleep, work, driving, fitness, gaming, mindfulness and reading, but you can also create your own custom mode. You can schedule Focus Modes so that they turn on automatically when needed and display your status in apps so that others know you have notifications silenced.
To get started, open the Settings menu, tap Focus and choose one of the available options to set up your notification preferences. Tap the plus (+) symbol in the top right corner to add a new Focus.
17. Make your screen text bigger or smaller
With a couple of taps on your iPhone’s screen, you can adjust the font size to make it easier to read. Open Settings and go to Display & Brightness > Text Size where you can use the slider until you’re happy with the font size. For a little added oomph, you can turn on Bold Text (it’s just below the Text Size button).
18. Add an alternate appearance to Face ID
Apple’s facial recognition feature, Face ID, constantly learns different aspects of your face with each scan. If you’re struggling to get Face ID to consistently recognize you, try the Alternate Appearance option.
Go to Settings > Face ID & Passcode > enter your PIN > Set Up An Alternate Appearance and go through the process of enrolling your face again.
Face ID doesn’t always get it right.
Óscar Gutiérrez/CNET19. Disable auto-brightness for longer battery charge
Your iPhone’s screen brightness level can have a big impact on battery life. By default, iOS will automatically adjust the display’s brightness based on how much light its ambient sensor detects. If you want to take complete control, you can disable auto brightness, meaning the brightness level will stay where you set it until you adjust it again.
Open Settings > Accessibility > Display & Text Size and at the bottom of the page, you’ll find a switch to turn off Auto-Brightness.
Now, whenever you want to adjust your screen, you can do so by opening Control Center with a swipe up from the bottom of the screen on a device with a home button, or a swipe down from the top-right corner on newer iPhones.
Keep your screen dim to save battery life.
Screenshots by Jason Cipriani/CNET20. Triage your privacy settings
The first time you set up an iPhone with all of your apps, you’re bombarded with prompts asking for permission to access personal information ranging from tracking your location to your Apple Health information or your camera roll.
It’s far too easy to get in the habit of approving everything just so you can use the app, but take a few minutes and go through your privacy settings to tailor what each app can and can’t see. We walk you through the whole privacy process in two quick steps.
Apple has put all of its privacy controls in one place.
Jason Cipriani/CNET21. Use the Control Center to access apps with a swipe or tap
The iPhone’s Control Center is a convenient spot to quickly change songs, turn on airplane mode, connect to Wi-Fi or start a timer, but there’s so much more to it than that. You can quickly turn on your flashlight, check on a timer or start recording your screen with a quick swipe and tap.
Customize which apps and features are available in Control Center by opening Settings > Control Center. Remove an option with a tap on the red minus button or add an option by selecting the green addition button. Drag features up or down using the three-line icon on the right side of the screen.
Personally, I like having quick access to the Wallet app and toggles for low-power mode and dark mode.
As a reminder, if you have an iPhone with a home button, like the iPhone SE, you can swipe up from the bottom of the screen to open Control Center. If you have an iPhone with Face ID, you’ll need to swipe down from the top-right corner of the screen where the battery icon is.
Control Center has a lot of potential; you just need to customize it.
GIF by Jason Cipriani/CNET22. Organize alerts with Notification Summary
Apple wants to help you manage your notifications in iOS, starting with the Notification Summary feature. Rather than letting notifications pile up on your home screen, you can schedule alerts that aren’t urgent to arrive in a bundle at a specific time of day.
Important notifications like calls, direct messages and other time-sensitive alerts (like the status of your Uber or Lyft ride, for example) will still appear immediately.
To try this out, open Settings, press Notifications and tap Scheduled Summary.
23. Change Siri’s voice
If you’ve recently set up a new iPhone, you may have noticed that Siri no longer defaults to a female voice. Instead, you’ll be asked which Siri voice you want to use, including several more recent options. Once you’ve made your selection, Apple will change Siri’s voice across all of the devices linked to your Apple ID.
You can check out the voice options by going to Settings > Siri & Search > Siri Voice. To learn more, check out our complete guide to changing Siri’s sound. Apple also added a gender-neutral Siri voice option for English speakers.
“,”credits”:”Amazon”,”imageData”:{“id”:”435631b3-502c-4cd3-aeda-c27663b50dc6″,”title”:”Baseus Magnetic Power Bank”,”filename”:”baseus.png”,”path”:”https://news.idnsportal.net/wp-content/uploads/2024/06/localimages/baseus.png”,”caption”:”
“,”size”:363338,”width”:1600,”height”:900,”dateCreated”:{“date”:”2022-12-24 13:43:27″,”timezone”:”UTC”,”timezone_type”:3},”dateUpdated”:{“date”:”2022-12-24 13:44:07″,”timezone”:”UTC”,”timezone_type”:3},”needsModeration”:false,”mimeType”:”image/png”,”deleted”:false,”credits”:”Amazon”,”alt”:”White magnetic power bank charger”,”restricted”:false,”startDate”:null,”endDate”:null,”preferred”:false,”watermark”:false,”doNotCrop”:false,”doNotResize”:false,”primaryCollection”:null,”vanityUrl”:null,”notes”:null,”crop”:null,”cropGravity”:0,”preservedRegion”:null,”isNew”:false,”keywords”:[“Baseus Magnetic Power Bank”],”primeColor”:null,”hasWarning”:false,”typeName”:”content_image”},”uuid”:”435631b3-502c-4cd3-aeda-c27663b50dc6″,”imageAltText”:”White magnetic power bank charger”,”imageCaption”:”
“,”imageCredit”:”Amazon”,”imageDoNotCrop”:false,”imageDoNotResize”:false,”imageWatermark”:false,”imageFilename”:”baseus.png”,”imageDateCreated”:”2022/12/24″,”imageWidth”:1600,”imageHeight”:900,”imageParallax”:””,”imageCrop”:””,”imageEnlarge”:false}” overridecaption=”
” overridecredit=”Amazon” techobjectinfo=”{“uuid”:”046b7567-570e-4572-811f-789c3a6a1cf3″,”slug”:”magnetic-power-bank-baseus-battery-pack-6000mah-wireless-portable-charger-pd-20w-with-usb-c-cable-for-magsafe-for”,”name”:”Magnetic Power Bank Baseus Battery Pack 6000mAh Wireless Portable Charger PD 20W with USB-C Cable, for MagSafe, for iPhone 14/13/12 Series, White”,”productType”:”PRODUCT”,”updateType”:”EZMONEY”,”mod”:1702884179883,”displayDate”:”Mon Dec 18 2023 00:22:59 GMT-0700 (Mountain Standard Time)”}” usepricing=”true” data-key=”cnetlisticle__e8d5cfe6-a715-4a6e-a1d5-7f7d792f7319″ position=”NaN” data-is-mini-listicle=”true” contenttype=”Product Advice” pagelayout=”Default – Article Page”>
No matter how many settings you toggle off and on, battery life will always be an issue, especially if you’re traveling and don’t always have access to your fast charger. If you’re constantly on the go and need some juice, consider getting this affordable and slim MagSafe charger that can charge your iPhone from zero to 50% in just 30 minutes.
For more, here are 17 hidden features on our iPhone you should know about and annoying iPhone features you can do something about.