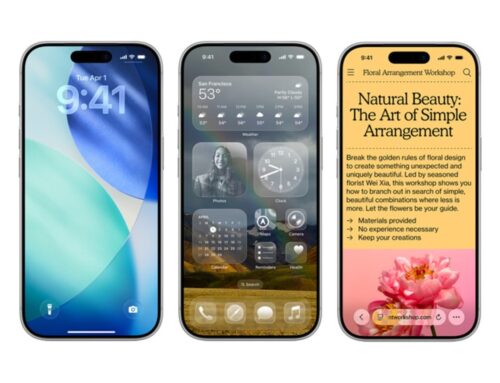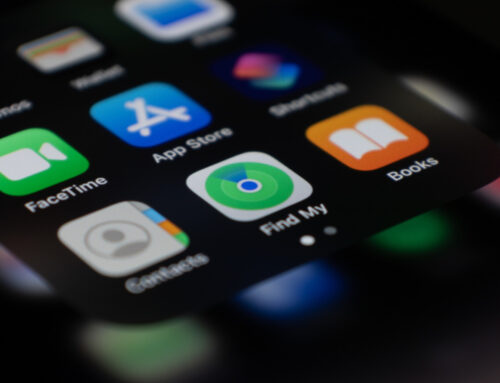3 Ways To Mirror Your iPhone Screen To A Mac

photosince/Shutterstock
For many of us, black screens of various size are part of everyday life. From the iPhone in our pockets, the Mac in our offices, to the TVs in our homes, there’s a screen for work, for play, and everything in between. However, there are moments when some screens are not big enough for everyone, and you might want to show the content from a small device on a larger display, such as sharing your iPhone screen to a Mac.
Unlike ordinary streaming, mirroring lets you share your entire iPhone screen to another display, like a Mac screen. In addition, it can allow you to share media from apps that don’t have a built-in screen casting function, such as native iOS apps like the Photos app, or Netflix. Screen sharing is an incredibly useful feature for giving presentations, showing photos and videos from your latest holiday, or even displaying your prowess in the latest mobile game with friends at a party.
So, if you’re looking to share your screen in a more convenient way for people, here are all the ways you can mirror your iPhone screen to your Mac.
How to mirror iPhone to Mac using AirPlay
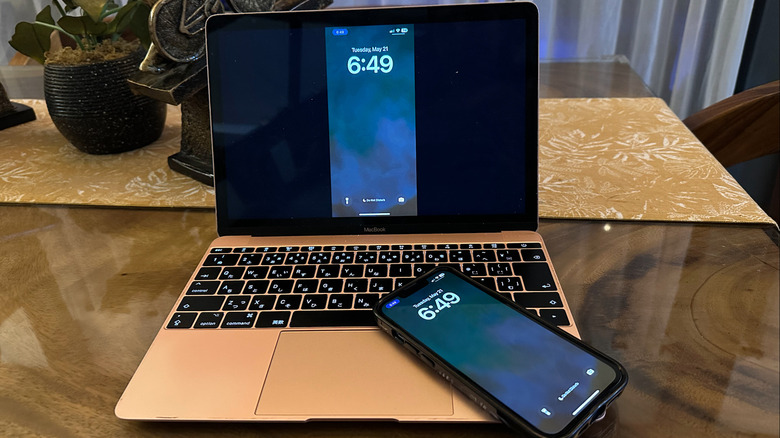
Quina Baterna / SlashGear
Similar to casting your iPhone screen to a smart TV screen, you can also use AirPlay to display your screen to your Mac. However, take note, the AirPlay to Mac feature is limited to the iPhone 7 model or later, and requires iOS 14 and onwards, according to Apple. Furthermore, the receiving Mac should be running on macOS Monterey or later, including only the following models:
-
MacBook, MacBook Pro, MacBook Air (2018 onwards)
-
Mac mini (2020 onwards)
-
iMac, Mac Pro (2019 onwards)
-
iMac Pro
-
Mac Studio (2022 onwards)
If you own compatible devices, you’ll need to connect your Mac and iPhone to the same Wi-Fi network before you can proceed. Next, you can swipe down from the upper-right corner of your iPhone screen. Then, tap the Screen Mirroring icon and select the Mac device that you want to display from.
Unfortunately, unlike TVs and streaming devices, you can’t stream directly from third-party iPhone apps like Netflix or Disney+ to your Mac. Thankfully, you’ll still be able to use the web version or Mac version of the app. On the other hand, for some native iOS apps, like the Photos app, there is an alternative way to share your media:
-
On your iPhone, launch the Photos app.
-
In the lower-left corner of the screen, tap the share button.
-
Under the share options, tap AirPlay.
-
Select your Mac device.
If you’re using an older iPhone or Mac operating system than those listed above, Apple mentions that it’s still possible to use AirPlay to Mac, but with lower resolution. To do this, you’ll need to turn on the AirPlay Receiver setting, and enable the “Allow AirPlay for” option.

charnsitr/Shutterstock
If you want a more straightforward solution, you can use a cable to share your iPhone screen to your Mac instead. So, if you have either the iPhone lightning cable or the USB-C cable on-hand, here’s how to start casting your iPhone screen on QuickTime Player:
- Plug in your iPhone to your Mac with the lightning or USB-C cable.
- On your Mac, launch the QuickTime Player app.
- In the upper-portion of the screen, click New Movie Recording.
- In the pop up screen, tap the down arrow next to the recording button.
- Under Camera, tap your iPhone name.
- (Optional) Under Quality, tap Maximum to get the best possible resolution.
If only a black screen appears, you can disconnect and reconnect your iPhone until it displays correctly. Depending on your personal mix of Apple devices, you might need to acquire a dongle to match your cable with your USB-A or USB-C port. Here at SlashGear, we’ve shared our picks for the best lightning to USB-C adapters, as well as docks that you may want to consider, like the Satechi USB-C Slim Dock.
How to mirror iPhone to Mac using third-party apps

mokjc/Shutterstock
Unfortunately, AirPlay isn’t immune to issues every now and then. While there are several ways you can get a wonky AirPlay to work again, the reality is that troubleshooting can take time. When you’re in the middle of a presentation or party, you might just want a quick solution to be able to share your iPhone screen.
While there are tons of streaming devices available in the market, like the Google Chromecast or Roku devices, they do have their limitations. This includes the iPhone not being able to connect directly to some devices. Thankfully, there are plenty of third-party screen mirroring apps at your disposal, which also often offer additional benefits that the standard AirPlay or cable-enabled method doesn’t have. For example, Reflector lets you mirror not just from your iPhone, iPad, or other Apple devices, but also from Android, Windows, and Chromebook as well.
Tips when mirroring your iPhone

Mstudioimages/Getty Images
Before you can get started mirroring your screen, there are a couple of things that you can do to prevent potential problems. First, you’ll want to make sure to manage your iPhone’s notifications. To do this, you can turn on the Do Not Disturb mode. Alternatively, you can manually fix your iPhone notification settings for specific apps. Here’s how to do it:
- On your iPhone, launch the Settings app.
- Tap Notifications.
- Under Notification Style, tap the app that you want to manage.
- Next to Allow Notifications, toggle off the button.
If you want to continue to receive notifications, but want to remove messaging app previews, there is also a way to do that. Under Lock Screen Appearance, tap Show Previews and select Never. With this, you can share your screen without fear that viewers may be privy to your private conversations with friends or family.
Regardless of how you’ve chosen to share your screen, you have two options to exit the screen sharing. On your Mac, click the X button on the upper-left corner of the screen. Alternatively, on your iPhone, swipe down from the upper-right corner of the screen again and tap the Screen Mirroring icon. In the bottom of the pop-up, tap Stop Mirroring.