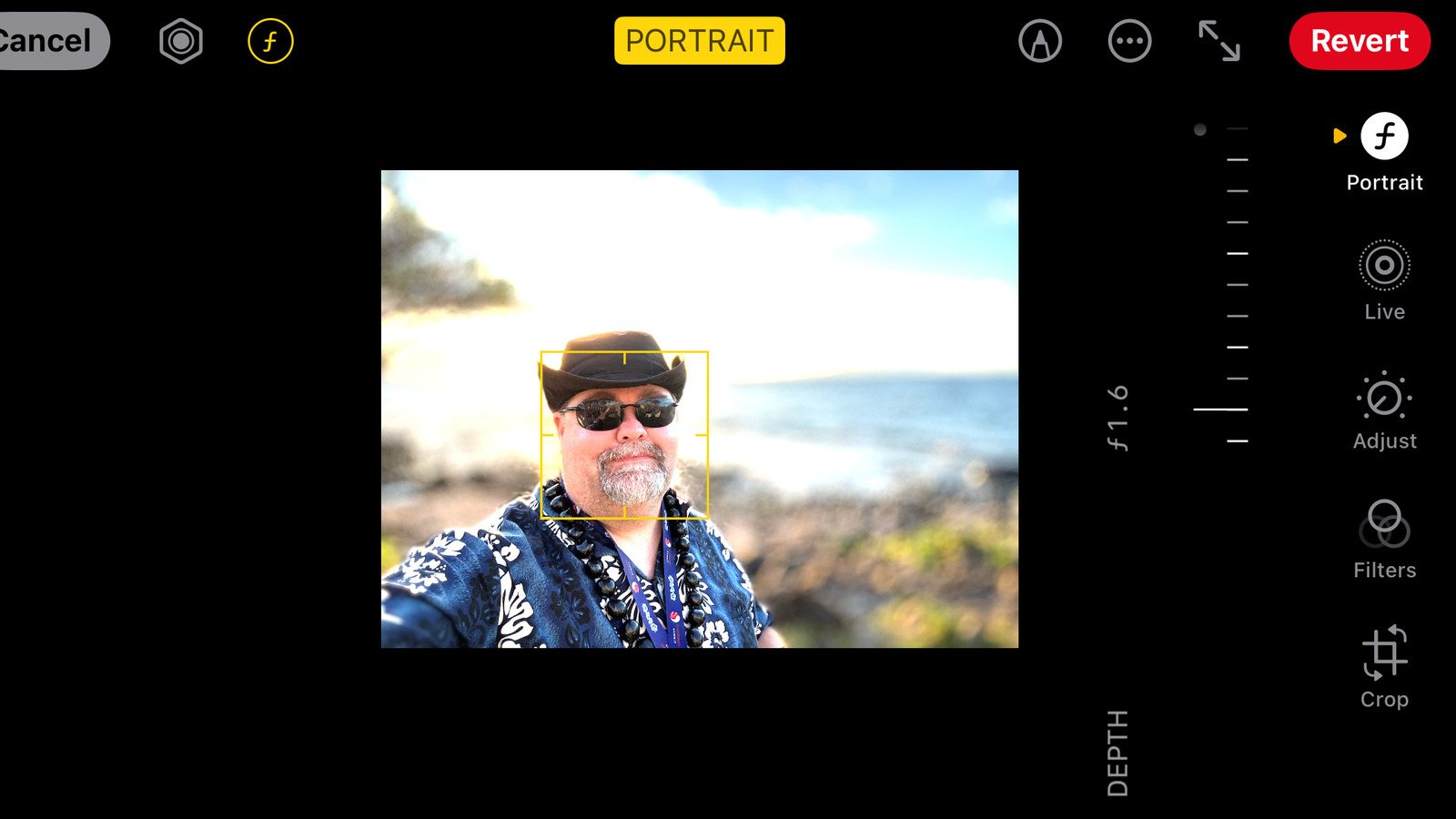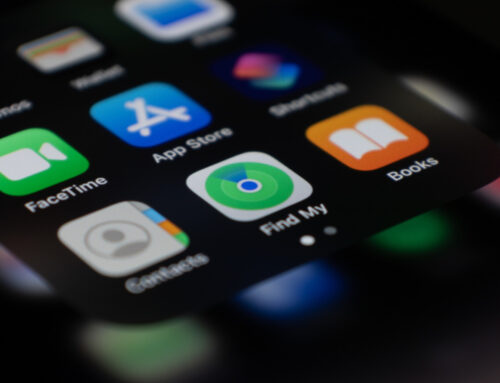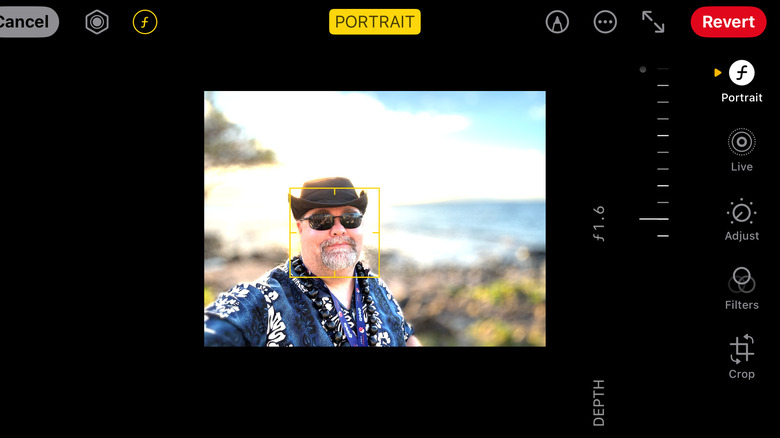
Adam Doud/Slashgear
Smartphones have radically changed nearly every aspect of our lives since the iPhone was introduced in June of 2007. We use our smartphones to access information, listen to music and podcasts, and most of us couldn’t imagine driving without the help of apps like Google Maps, Waze, and MapQuest. As smartphone camera pixel counts have steadily increased, phones have even put a sizable dent in the sales of digital cameras.
Apple and Android software developers are also taking advantage of the computing power in today’s powerful smartphones to introduce new, more powerful editing and processing features that used to be reserved for desktop and laptop software packages like Adobe Photoshop.
In 2016, Apple introduced Portrait Mode with the iPhone 7 Plus. This allowed users to create an effect known as bokeh. This effect mimics the use of a shallow depth of field on an SLR camera, which blurs the background of a photo while leaving the principal subject sharp. Until recently, this effect was only available for photos taken in iPhone Portrait mode. However, if you have an iPhone 15, 15 Plus, 15 Pro, or 15 Pro Max, you can now add the Portrait blur effect to photos taken in regular Photo mode. Here’s how to blur the background for earlier generations and the iPhone 15 series.
Blurring the background in iPhone portrait and photo mode
Most iPhone models released in the past few years support Portrait mode and effects, including second and third-generation iPhone SE models, and most models are numbered 11 and higher. Consult Apple’s website for a full list of iPhone models that support Portrait mode. If your phone supports this mode, the best way to access its features is to select portrait mode before taking a photo by sliding the mode selector until “Portrait” is highlighted in yellow.
- Once you’ve taken a portrait, select it in the Photos app and click “Edit.”
- Drag the depth control slider to change the level of blur in the background. Lower numbers (to the left or bottom) will increase the blur; the white dot indicates the original photo’s aperture point.
- If you have an iPhone 13 or later, you can also tap anywhere in the photo to set a new focal point.
If you have any of the newly released iPhone 15 models, you can apply the bokeh effect to photos taken in regular Photo mode, provided they have a person, dog, or cat as a subject. Simply open the photo in the Photos app, click “Edit,” and select “Portrait.” You should then have the option to blur the background following the instructions above.