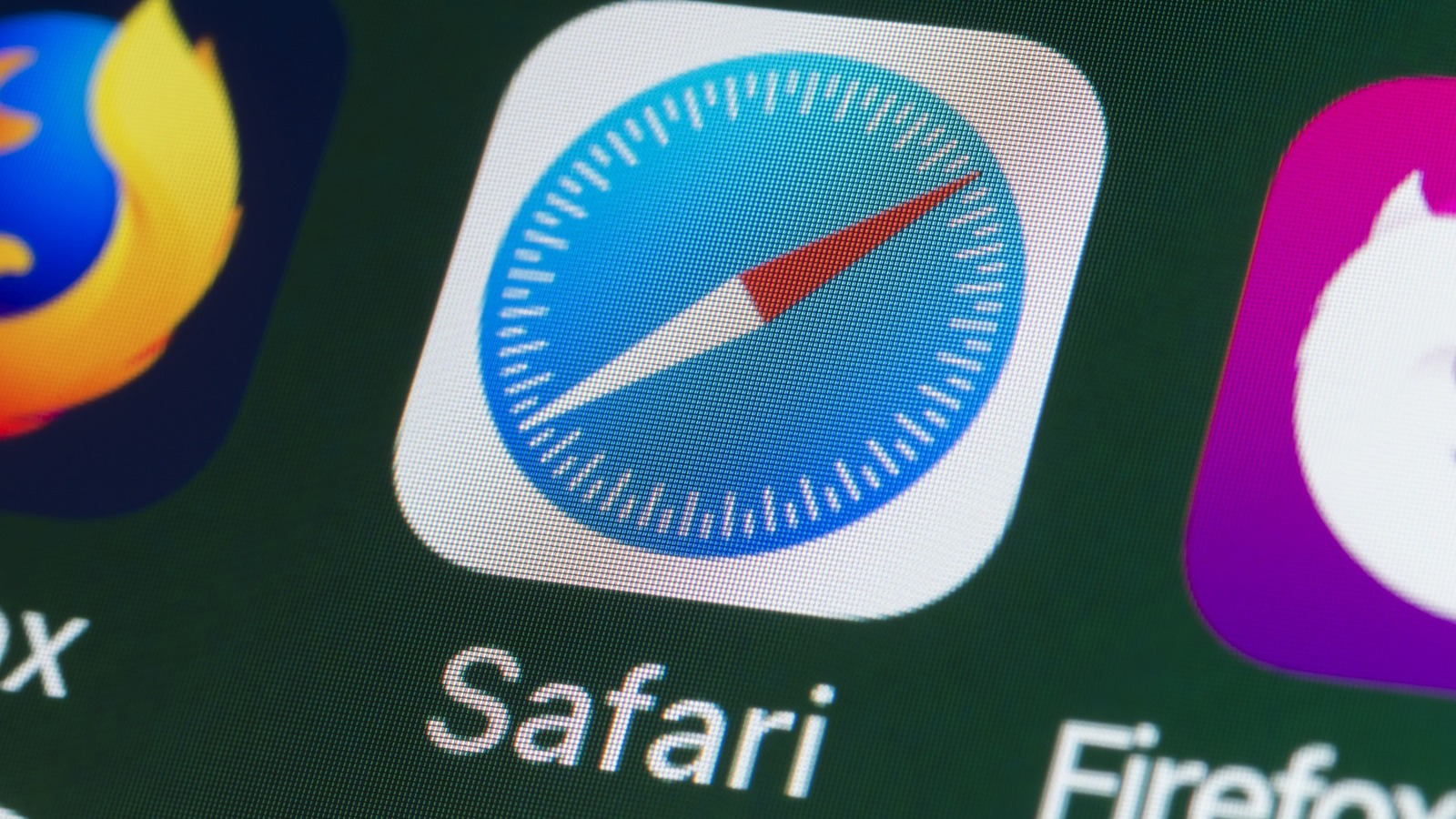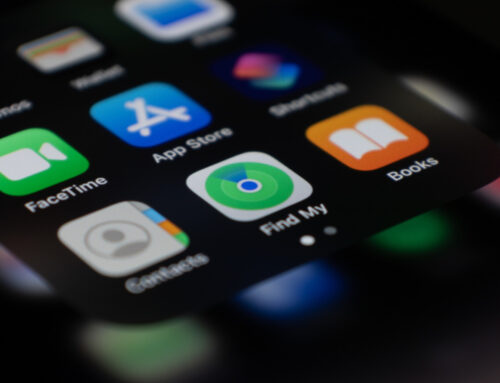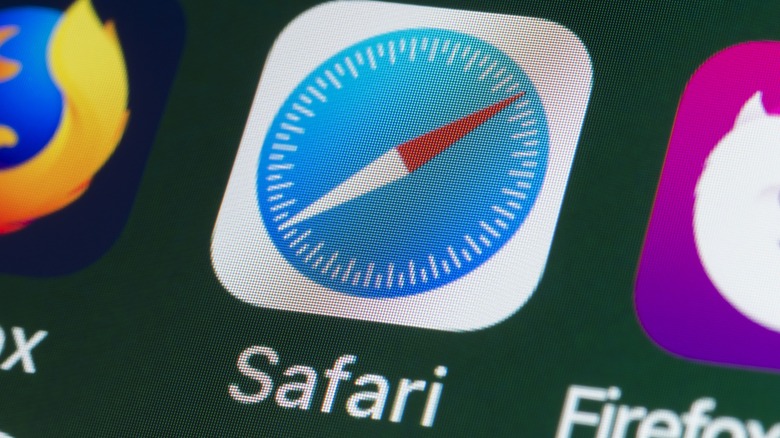
Stockcam/Getty
One of the notable changes in iOS 16 was the relocation of Safari’s address bar, a move that sparked mixed reactions among iPhone users. While some found the new low position more convenient since it’s closer to the thumbs, others saw it as an unnecessary adjustment. Now, with the roll-out of iOS 17, this feature has seen further modifications.
For those upgrading from an older version of iOS, adapting to the new location of the address bar isn’t apparent. Even for users who have already adjusted to iOS 16, there’s a new twist: Apple has shifted the option to customize the address bar’s location to a different place within the Settings app. This may initially cause some confusion or frustration for users who have updated to iOS 17.
We’ll provide a step-by-step guide on adjusting the address bar in Safari to suit your preference, whether you’re new to iOS 17 or transitioning from the previous version.
How to change Safari’s address bar location on an iPhone
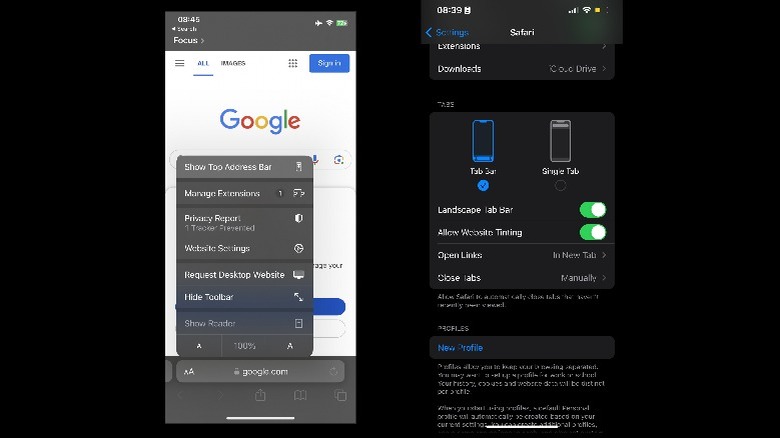
Dreamchild/SlashGear
Before you change Safari’s address bar location, you should know that leaving it at the bottom allows you to swipe between tabs. Perhaps the convenience of that is enough to change your mind. But if you still want to change it, here’s how to do so on iOS 17:
- Launch the Settings app.
- Scroll down the menu and tap Safari.
- Move down to find the Tabs section.
- Tap Single Tab to move the address bar to the top.
If you change your mind, you can always return back to that section and tap Tab Bar.
For iPhone users with iOS 16, your steps will be a little different:
- Open Safari.
- Tap the AA button on the address bar, and an options menu will appear.
- Choose Show Top Address Bar.
Again, if you change your mind, you can simply tap the AA button on the address bar and select Show Bottom Tab Bar. This will re-activate the tab bar and disable the top address bar.