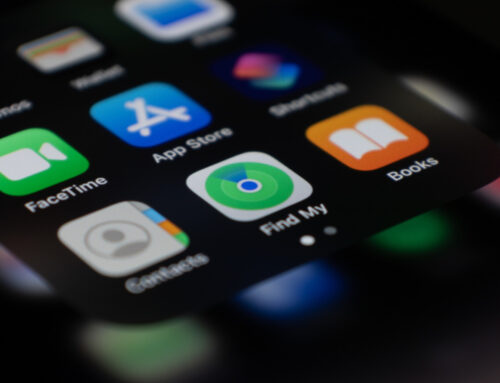Recep-bg/Getty Images
Traveling to a new place can be very rewarding for those who enjoy doing it. You get to immerse yourself in a new culture, try out new activities, sample food you’ve never tasted before, and see beautiful and interesting sights, among many things. Of course, to commemorate a wonderful experience, it’s important to have the right equipment. If bringing a bulky digital camera to take frame-quality photos and video footage is too laborious for you, the next best thing would be to have a smartphone that’s equipped with a nice camera. That way, you can immortalize precious moments while you’re on vacation.
If you own an iPhone, you can rest assured that documentation of your adventure is taken care of. The newer models running on at least iOS 16 have excellent camera features. Even some that can help you accomplish travel-related tasks that are probably unachievable on most point-and-shoot cameras. For instance, thanks to the iPhone camera’s Live Text feature, you can translate foreign languages or convert currency. Another useful perk you should definitely take advantage of during your trip is the iPhone’s Visual Look Up functionality.
What is Visual Look Up?
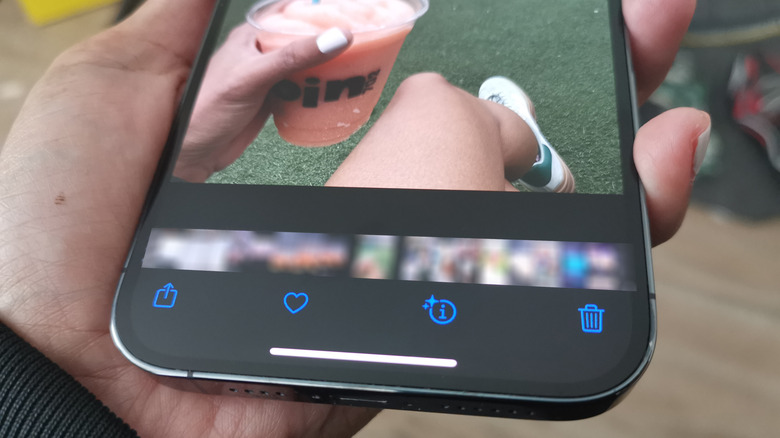
Jam Kotenko/SlashGear
Any photo or video you take on an iPhone has corresponding information associated with it, like the date, time, location, and camera settings used to take the shot. If an image or video contains an object ( (e.g., plants, animals, landmarks, etc.) that can be easily identified by the iPhone’s built-in artificial intelligence, it will provide the user with additional information.
That’s what Visual Look Up is, rather than manually typing phrases into your iPhone’s search function to learn more about things you encounter during your travels. You can simply capture photos or videos via the Camera app and use them as a reference point for your query. It’s especially helpful if you want to research a thing or an object that you don’t necessarily know the name of. Let’s take a look at each feature in more detail and learn how to use it.
How do I access Visual Look Up?

Bloomberg/Getty Images
First, to use Visual Look Up, you must have one of the supported iPhone models:
- iPhone SE (2nd generation and newer)
- iPhone XR
- iPhone XS and XS Max
- iPhone 11, 11 Pro, and 11 Pro Max
- iPhone 12 mini, iPhone 12, 12 Pro, and 12 Pro Max
- iPhone 13 mini, iPhone 13, 13 Pro, and 13 Pro Max
- iPhone 14, 14 Plus, 14 Pro, and 14 Pro Max
- iPhone 15, 15 Plus, 15 Pro, and 15 Pro Max
Your iPhone’s version of iOS also needs to be up-to-date. Do note that Visual Look Up may not be available in all regions. In terms of language availability, for now, it only supports English, French, German, Italian, Japanese, and Spanish.
Not everything in your iPhone’s Photos app may have Visual Look Up enabled for them. Here’s how you can check:
- Launch the Photos app.
- Tap on a photo or a video and pause it on any frame.
- Look at the menu bar below the image, specifically the Info button (the “i” icon with a circle around it). If it has an additional sparkle graphic next to it, it means Visual Look Up is available.
- Tap the sparkled Info button.
- Right below the image should be an option that says “Look Up” followed by the object it identified. Tap it to pull up Visual Look Up results.
Results may include web pages or similar images, all sourced via Siri. Simply tap on one to check out more information on the subject. Sometimes, the results may not be accurate or available depending on your subject’s camera angle.
Look up restaurants and food recipes
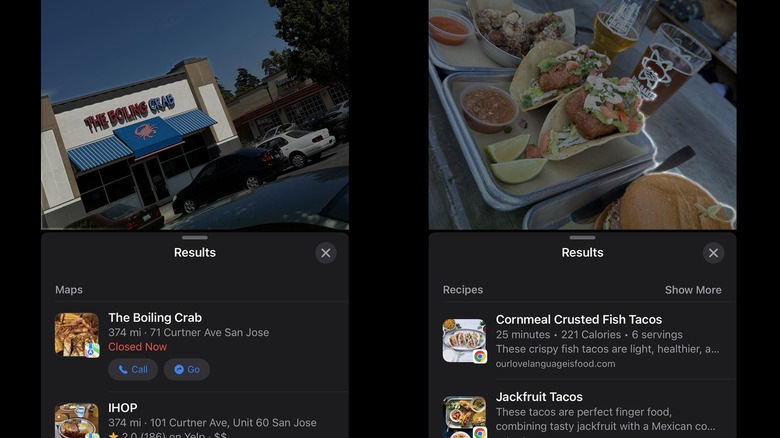
Jam Kotenko/SlashGear
Imagine you’re on a group tour, exploring the ins and outs of a new city, and you see a restaurant that seems like it may serve some interesting dishes. But say you can’t stop and check out its menu, you can simply take a photo of its signage. If the establishment’s moniker is something your iPhone camera recognizes, you should be able to look up the place’s entry on Apple Maps. It will then provide its website, phone number, address, and any photos and reviews posted online by customers.
If you’re a food enthusiast who likes taking pictures of everything you eat, you can use your capture to find similar images. More importantly, you can potentially find a recipe for the very dish you are currently enjoying so that you can make it. Of course, depending on the plate’s presentation, you may not get super-relevant recipe results.
Find out more about plants and animals
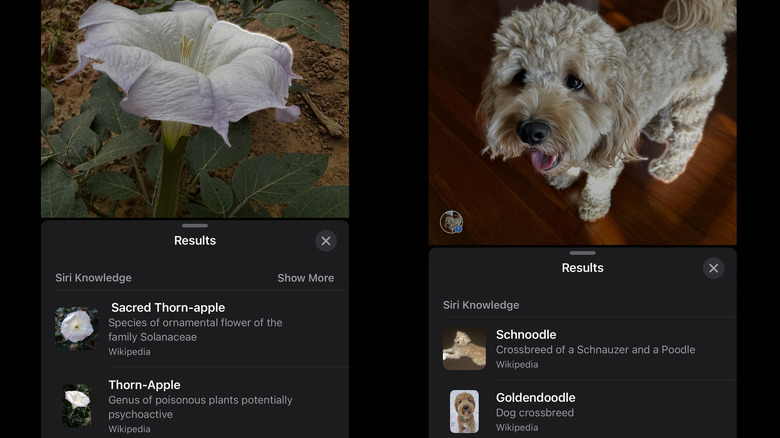
Jam Kotenko/SlashGear
Visual Look Up is a great companion on hikes and wilderness expeditions. Whether you’re exploring a national park or are simply taking a walk in a botanical garden, if you come across a cool-looking tree or a beautiful flower, you can quickly take a pic and find out its name — both common and scientific — among other things. Apart from similar images, you’ll be able to find out where it can usually be found, what it’s known for, whether it’s poisonous, and other facts worth noting.
It’s also a great tool for finding out more about an animal. May it be a magnificent bird you chanced upon perched on a tree branch or someone’s cute pet dog, you can look up its detected species, breed, and origins. In some cases, you can also find out pertinent characteristics of the animal that can give you essential insight into whether or not it’s a good idea to approach or pet it.
Research the history behind popular landmarks and artwork
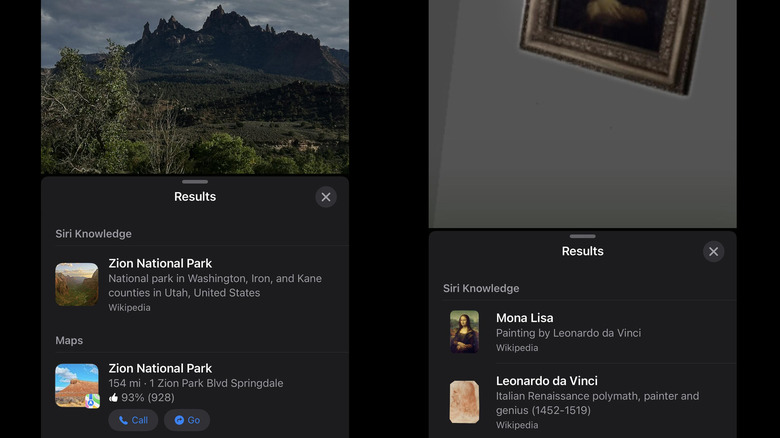
Jam Kotenko/SlashGear
If you happen to be visiting a place with a famous statue, building, or landmark, Visual Look Up can give you an easy way to learn more about it. If it’s man-made, you can find out who designed and built it, when it was completed, and its cultural significance, among other things. If it’s a natural wonder, you’ll be able to read about when it was established, what special things can be found there, and other cool facts. You can also check out the landmark’s Apple Maps entry, any visitor photos and reviews, and its official social media accounts, if there are any.
Visual Look Up can also be used to take photos of paintings, murals, drawings, and other forms of art. If the iPhone camera recognizes the subject of the photo, you may find similar images and learn the art piece’s title, the date it was made, and the story behind its creation. If it’s a famous artwork, you will likely also be led to the artist’s Wikipedia page, which will contain a more in-depth biography.