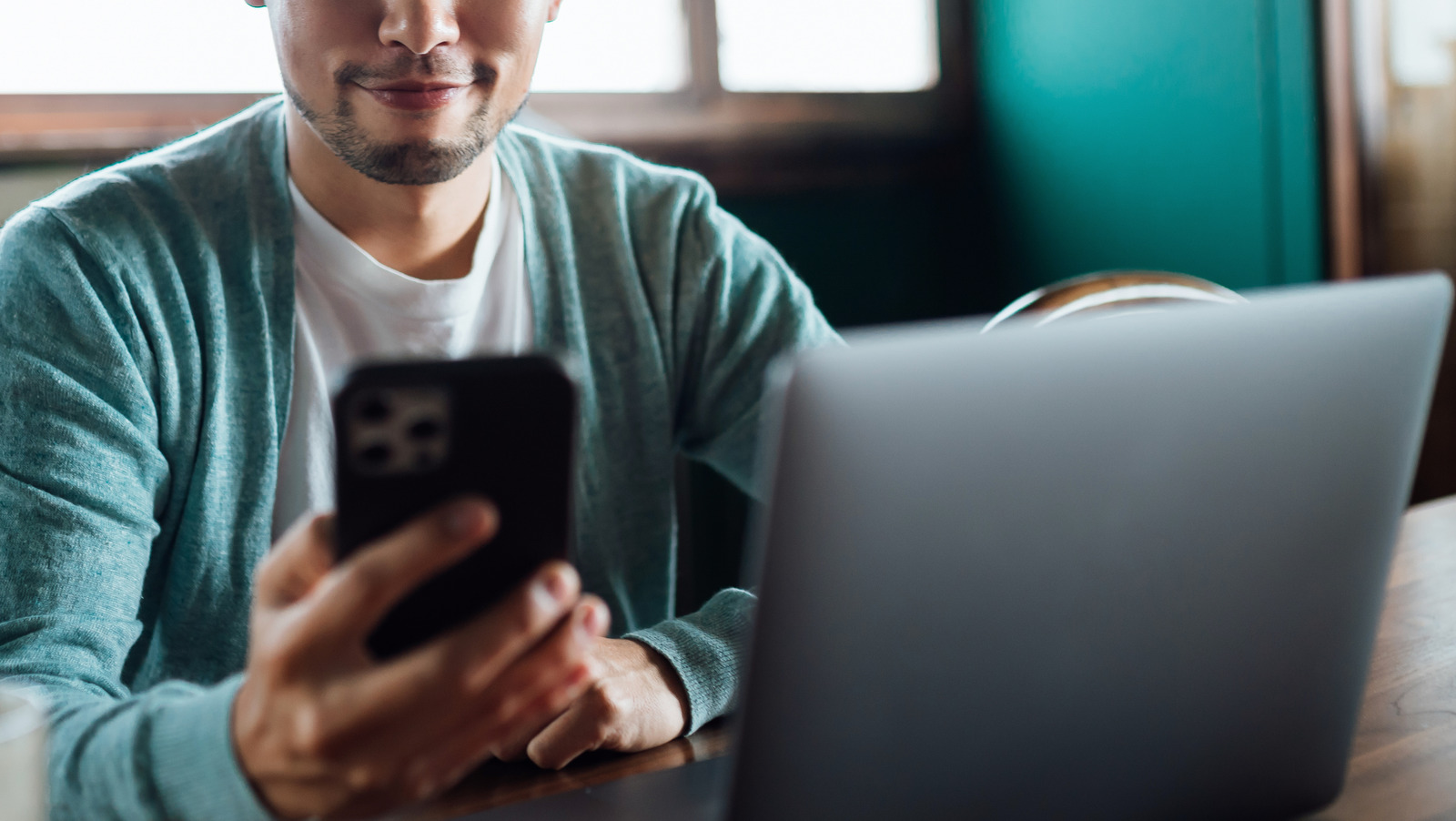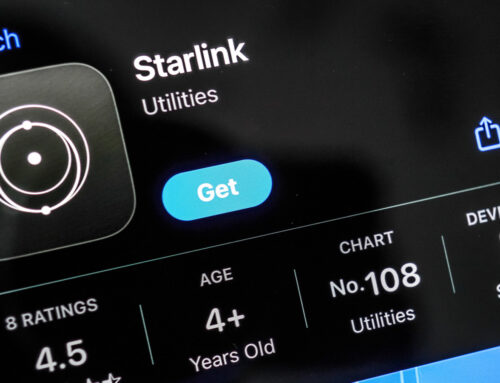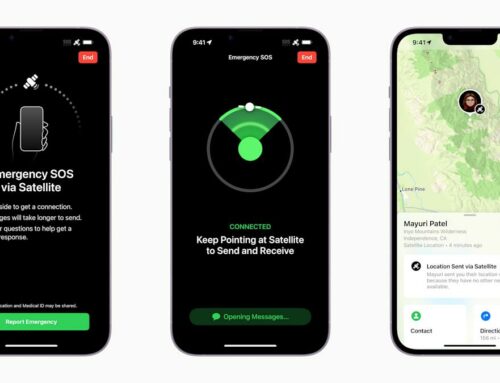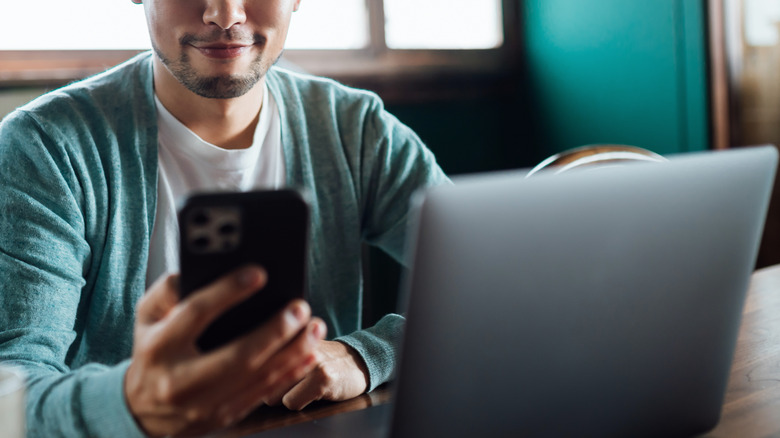
Asiavision/Getty Images
Apple is notorious in the tech industry for keeping its operating system’s inner workings close to the vest. Those who own more than one Apple gadget can confirm that it’s much easier to connect two Apple devices than it is to do so with a non-Apple machine. However, those who have a Windows computer in particular may find some relief: Microsoft’s Phone Link app is now globally available for iOS, making it possible for people who own iPhones to access certain smartphone features through their Windows PCs.
How dows Phone Link work? Once a connection is established between your Windows machine and your iPhone, you can immerse and focus on computer tasks and not have to worry about missing important text messages, notifications, or phone calls that come through on your mobile device — you’ll be able to receive and see all of them in real-time. You can perform basic iPhone functions on your PC, namely check out your list of contacts, read and respond to texts, and accept or reject incoming calls.
Other things the Phone Link can and can’t do
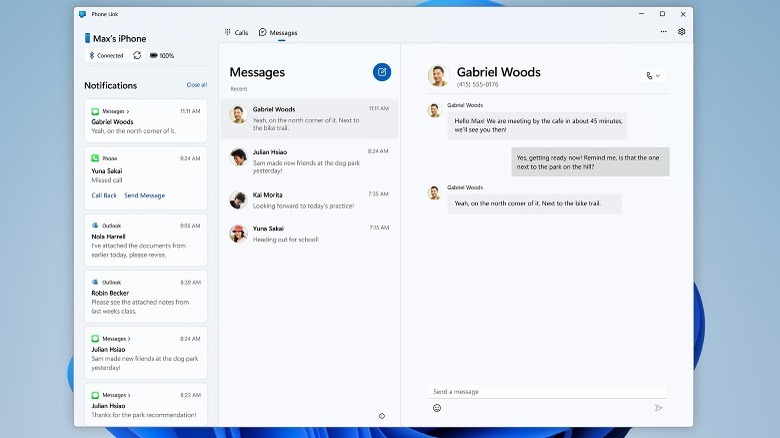
Windows
There are certain caveats to Windows 11’s Phone Link feature. While you will be notified when incoming group, image, and other media messages come in, they won’t appear in Phone Link’s message inbox and you will not be able to respond in kind through the Phone Link app. In addition, your iPhone message history and any texts you sent using your iPhone will not sync on your PC.
For safety purposes, any first message from unknown numbers or first-time texters will not sync with Phone Link. The messaging feature is also session-based, which means texts will only show up on your computer when the connection between your PC and iPhone is active. Any message that came before or after will not appear in Phone Link’s inbox. Furthermore, you won’t be able to access your iPhone photos within the Phone Link app per se, but they should be viewable through Windows 11’s built-in Photos app via iCloud integration.
Finally, you need to have all the gear and corresponding software requirements on hand for a successful Phone Link setup.
Phone Link requirements and other factors to consider

diy13/Shutterstock
To be able to read and send messages, make and receive phone calls, and see other iPhone notifications on your computer, you need to have a machine that is running on Windows 11 — make sure you install any available Windows update to ensure that the latest version of the Phone Link app is accessible to you. Your iPhone also needs to be on at least iOS 14, although keeping the latest version of the operating system installed ensures that you won’t run into too many issues. Unfortunately, Phone Link is currently not available for iPad or computers on macOS.
A stable Bluetooth connection is also needed for both your PC and iPhone. Make sure it’s enabled for both and that they are discoverable. For best results, have your iPhone within reach while you’re in front of the computer.
There are a couple of other important things to note when it comes to using Windows 11’s Phone Link feature. For starters, it won’t work for Microsoft accounts acquired through your school or place of employment. In addition, after setup is complete and permissions are granted, all types of messages that come in on your iPhone mayl be visible on your PC, like two-factor authentication and other similar sensitive data. Because of this, it is important that you deactivate Phone Link when you are not in front of your computer.
How to set up Phone Link between your iPhone and Windows PC
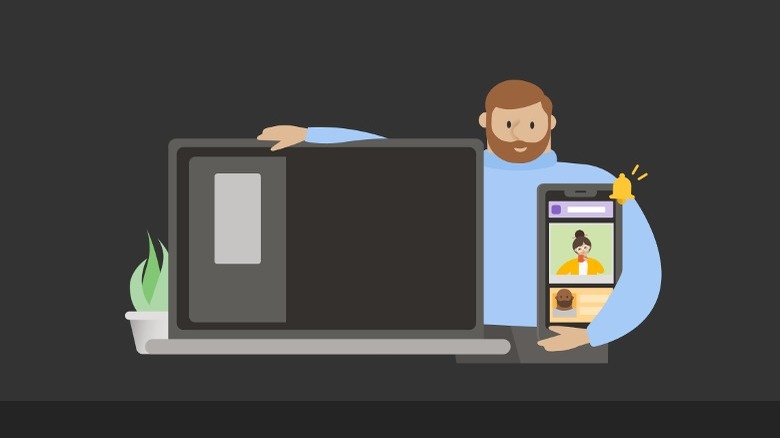
Windows
To access your iPhone through your Windows computer, go through the following steps:
- Type “Phone Link” into the Windows taskbar’s search box and select the app that shows up as the best match.
- Under “Pick your phone,” select iPhone.

Windows - Double-check that Bluetooth is enabled on both your computer and your smartphone.
- Launch your iPhone camera to capture the QR code that shows up on your computer.
- Tap on the “Pair your devices” prompt that shows up on your camera screen.

Jam Kotenko/SlashGear - Tap Open on the pop-up that shows up on your iPhone.
- Hit Continue, then press OK to grant Bluetooth permissions to the Phone Link app.
- When a Bluetooth Pairing Request shows up on your iPhone, verify that the code that’s shown matches the code on your computer. If it is, tap Pair on both your iPhone and computer screens.
At this point, in order to actually see your iPhone’s content on your PC, you will need to grant all the necessary permissions. To do this, tap Allow on the pop-up notification that shows up on your iPhone screen and then hit Continue on your computer screen to proceed to the next steps:
- Launch the Settings app on your iPhone and tap Bluetooth.
- Under “My Devices,” find your Windows computer (which should be marked as Connected) and hit the “i” icon next to it.
- On this page, you can:

Jam Kotenko/SlashGear
- Enable Share System Notifications in order to view incoming iPhone notifications on your PC
- Switch on Show Notifications so you can receive and respond to SMS messages
- Turn on Sync Contacts to access your iPhone address book and mark your contact type preferences
Once you’re satisfied with all the permissions you’ve granted, hit Continue on your computer screen to finalize the process.
How to troubleshoot Phone Link for iOS issues
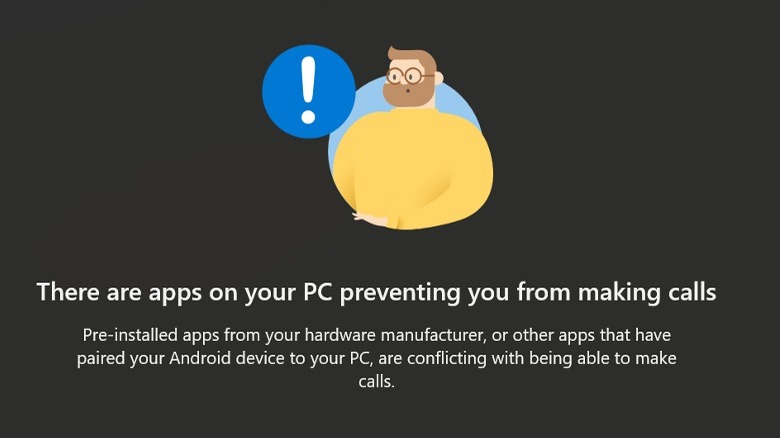
Windows
Depending on your computer manufacturer, you may have apps installed or set up in a way that prevents you from making iPhone calls. This error is common within the Microsoft community and the suggested solution involves unpairing previously linked mobile devices in your computer’s Bluetooth settings page. You can also try unlinking mobile devices that were previously connected to a third-party app or built-in manufacturer app, or consider removing these apps all together. The latter is only advisable if you are 100% certain you know which apps could be causing the issue and you’re sure you won’t need them later.
For general issues related to making or receiving calls through Phone Link for IOS, Microsoft suggests that you disable any ongoing Focus sessions, if you have one running. Previously named “Focus Assist,” the feature essentially sets your PC to do not disturb and mutes any incoming notifications. To check if it is currently enabled, right-click on the taskbar clock and select “Notification settings.” Select Focus from the options and make sure a session is not active. Hit “Stop focus session” and then exit the Phone Link app. Re-launch the app to see if it resolves the issue.
Another thing you can do is to check for any updates to the Phone Link app. Hit the gear icon in the top-right corner of the Phone Link window and pick About from the sidebar. Hit “Check for updates” or “Update now.” This will shut down the app while the update is being installed. It should relaunch automatically once it’s done.
Finally, try restarting your PC. If none of these troubleshooting tips work or you’re uncertain on what to do next, consider reaching out to Microsoft tech support.