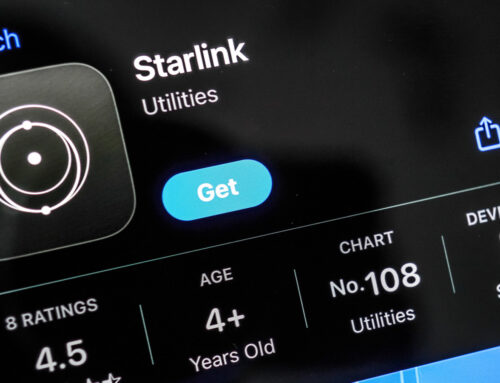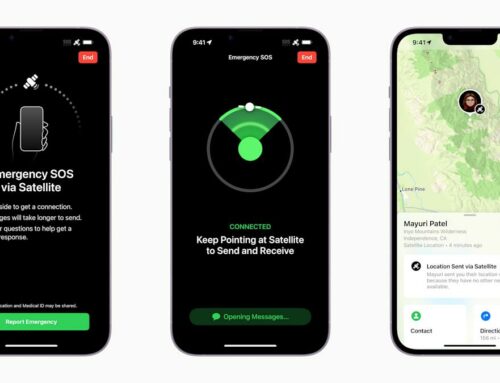We may receive a commission on purchases made from links.
Feeling left out of the parade of successful pro-grade gamepads like the Xbox Elite Controller Series 2 and Razer’s Wolverine V2 Pro, Sony finally joined the premium controller game with its official pro-grade option. It’s called the DualSense Edge. Normally exclusive to PlayStation 5, it arms the original DualSense’s innovative features with extra buttons and control options to give gamers the most comfortable and competitive experience possible.
For $200, you’ll gain the ability to swap out analog sticks, adjust their sensitivity, and customize the thumb caps; adjust trigger length, travel, and dead zones; tune your vibration intensity; remap every button, including the swappable back buttons; dedicated controls for game and chat volume, plus switch mapping profiles; and slip-resistant grips for improved comfort and control.
But did you know you aren’t limited to using it on the PlayStation 5? You can pair the DualSense Edge to any of Apple’s devices, whether you’re on a Mac, iPad, iPhone, or even an Apple TV, too. The process is painless no matter which device you have. Reference the steps below for your particular setup, and you’ll have one of the best controllers in the game for everything you play.
How to pair the DualSense Edge controller with Mac

Gabo_Arts/Shutterstock
Before we dive into the steps, you’ll want to grab your PS5 DualSense Edge Controller and boot up your Mac computer. These steps should apply whether you’re on a MacBook, a Mac Mini, Mac Studio, or an iMac.
For the best results, you should also ensure those devices run macOS version 13 (nicknamed Ventura) or later. Earlier macOS versions may support PS5 controllers, but Apple recommends Ventura for the best compatibility and support. Ready to go? Here’s what you do:
-
Power on your Mac and enable Bluetooth.
-
To put the PS5 DualSense Edge Controller in pairing mode, press and hold the PlayStation and Share/Clip buttons simultaneously for around three seconds until the light bar starts flashing.
-
On your Mac, open ‘System Preferences’ and click on ‘Bluetooth.’
-
Look for the DualSense controller in the list of available devices and click ‘Connect.’
How to pair the PS5 DualSense Edge controller with iPhone

Framesira/Shutterstock
For this, you’ll need your PS5 DualSense Edge Controller and an iPhone with iOS 14.5 or later (the latest version is iOS 16). During the pairing process, you’ll want to keep your controller and iPhone close to ensure a successful connection. They don’t have to kiss, but it should be close enough that there’s no chance for a connection dropout or other interference that would hinder the pairing process.
Here’s what to do once you’re ready:
-
On your iPhone, navigate to Settings > Privacy & Security > Bluetooth. Make sure Bluetooth is turned on.
-
To engage pairing mode, press and hold the PlayStation and Share buttons simultaneously while the controller is powered off. Wait a few seconds, and you should see the lightbar blinking to let you know you’re in pairing mode.
-
Your iPhone should display the controller under ‘Other Devices.’ Tap on it to start the pairing process.
Once it’s properly connected, you can use your DualSense Edge in any game that supports controllers. The lightbar will show a white light at the bottom center, which lets you know you’re connected to a Bluetooth device.
To test its functionality, try pressing the PlayStation button on the controller. This is automatically configured to open the Game Center app on iOS. Use the directional pad to navigate the Game Center’s user interface. You’re good to go if you see movement corresponding to your input.
How to pair the PS5 DualSense Edge controller with iPad
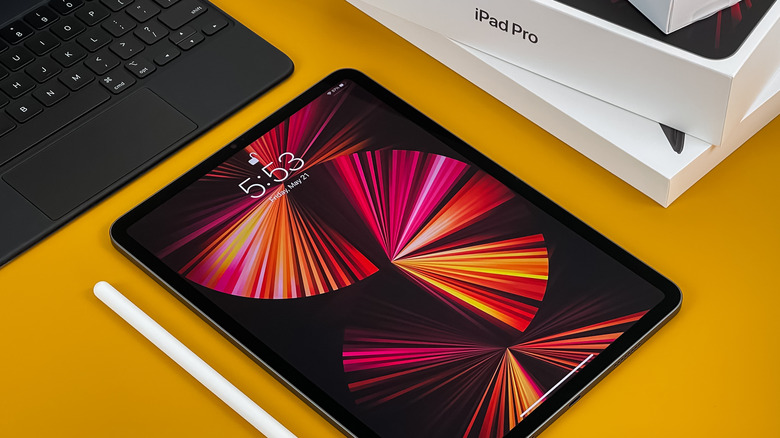
NYC Russ/Shutterstock
With an abundance of high-quality games in the App Store and cloud gaming services such as Xbox Game Pass, you can turn your iPad into a portable gaming console. But it can be unenjoyable to wield the iPad for gaming, especially if those games rely on software-based on-screen controls. That’s where your DualSense Edge jumps to the rescue.
Pairing the DualSense to the iPad is nearly identical to the iPhone’s steps shared above. Again, grab your controller and an iPad with iPadOS 14.5 or later, then follow these instructions:
-
Enable Bluetooth on your iPad by going to Settings > Privacty and Settings > Bluetooth, and make sure the option is toggled on.
-
Initiate the DualSense Edge’s pairing mode by pressing and holding the PlayStation and Share buttons until the lightbar beneath the trackpad starts blinking.
-
Under ‘Other Devices’ in the iPad’s Bluetooth menu, tap on the DualSense controller to connect.
Again, test it by pressing the PlayStation button to open the Game Center app. You’ll be able to play any game that supports controllers, so take this opportunity to search for something entertaining.
How to pair the PS5 DualSense Edge controller with Apple TV

Dmitrii Pridannikov/Shutterstock
If you own an Apple TV, you might not have known that you also have a gaming console hidden inside that tiny little wonder box. While the Apple TV started exclusively as a video streaming device, Apple has uncapped its power potential through upgraded hardware and a new version of tvOS with a growing library of games to enjoy.
When you’re ready to check out its games, you’ll likely want something more comfortable to play with than the included Siri remote. DualSense Edge is your best friend here. Ensure your Apple TV runs tvOS 16 or later for proper compatibility with the DualSense Edge.
Keeping with Apple’s traditional inclination for ease of use, pairing the controller is painless:
-
Go to Settings > Remotes and Devices > Bluetooth on your Apple TV.
-
On the DualSense Edge, press and hold the PlayStation and Share buttons simultaneously. After a few seconds, you should see the lighbar blinking to indicate it’s in pairing mode.
-
In the ‘Bluetooth’ section of your Apple TV, locate the controller and click on it to connect.
Once connected, use the controller to navigate tvOS. The PlayStation button brings up Control Center on the right side of the screen.
Use the controller to open the Apple Arcade app. Scroll to the bottom and tap “See All Games,” then select “Filters” in the upper right corner. Here, you can narrow your selection to games that include controller support.
DualSense Edge on Apple devices: Troubleshooting, Tips, and Tricks
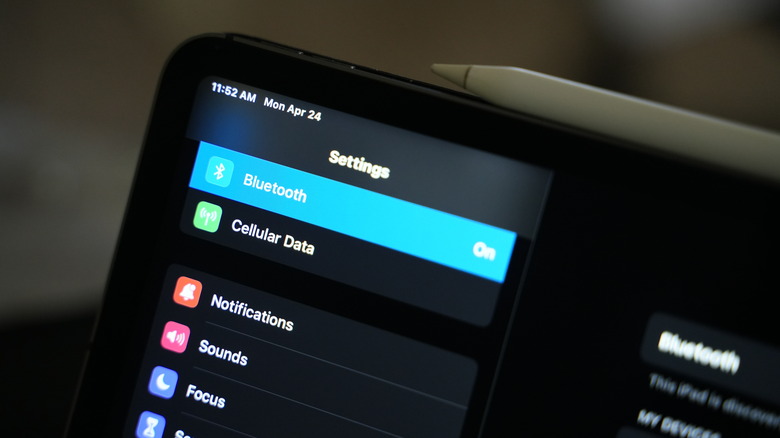
Quentyn Kennemer / SlashGear
If you’re having connection issues or trouble pairing your DualSense Edge with any of your Apple devices, try unpairing the controller and re-establish the connection. To do this, go into the Bluetooth settings menu as described above, find the controller, tap the “i” icon on its right, and then tap “Forget This Device.”
The entry will be removed from the list. Reattempt the connection by repeating the steps above. If you’re still having trouble, you may be suffering from wireless interference issues, the firmware on the controller or the hardware you’re connecting it to may need updating, or the controller may be faulty.
Can’t get into pairing mode? Your DualSense Edge controller must be turned off completely before using the button combination detailed above. Ensure your PlayStation 5 console is powered off, too; otherwise, the controller may prioritize connecting to it. Also, make sure your controller has the latest update. Check by connecting it to your PlayStation 5. You can also update the DualSense Edge on Windows PCs if you have one.
Here’s one last pro tip: The App Store on Apple devices allows you to filter games to only show those with controller support. You can usually find the filter option at the very top of the app. Toggle on the “Controller Support” option while you’re pondering games to play, and you can be certain they’ll work with the DualSense Edge.