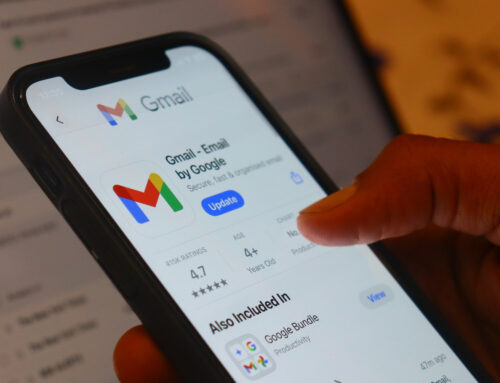Apple pulled off a neat trick on the iPhone 13 Pro and 13 Pro Max; it added a surprisingly good Macro mode to the Camera app, without even adding a separate Macro camera (like Android phones do). The Camera app automatically switches to a cropped version of the Ultra-Wide camera once you got closer to an object. Genius, yes, but also uncontrollable. And that’s what made this feature annoying—if you get close enough to a subject, all you get is a Macro shot.
Thankfully, Apple has come to its senses, adding an honest-to-goodness button to the Camera app just for disabling the Macro mode in iOS 15.2. While there are a lot of good things in this update, this feature itself is justification enough to hit the update button.
How to quickly disable the Macro mode in the Camera app
Open the Camera app on your iPhone after updating to iOS 15.2, and get close to a subject. You’ll see the camera view switch, and a new yellow Tulip icon will appear in the bottom-left corner of the screen.
This is your new indicator that the Macro mode is active (this works both in photo and video mode). Tap that little Tulip icon, and Macro mode will be disabled. The Camera app will then switch to the wide-angle lens.

This feature is only available for iPhone 13 Pro and iPhone 13 Pro Max. But if you want to try out Macro mode on older iPhones, you can use a third-party app called Halide.
How to disable Macro mode forever
Here’s the thing about the Camera app and its settings; every time you relaunch it, it will reset to default. So, the app will forget that you disabled Macro mode the last time you used it. Thankfully, there’s a (confusingly worded) feature that will help you disable the Macro mode forever.
Go to Settings > Camera > Preserve Settings. Here, enable the “Macro Control” option. The Preserve Settings option remembers the last setting and doesn’t reset it every time you re-open the Camera app. You can learn more about Preserve Settings from our guide here.
Now, go to the Camera app, and, after getting close to a subject, tap the Tulip icon to disable the Macro mode. The next time you launch the Camera app, Macro mode will stay disabled.
How to remove the Macro button (if you want)
This is an option for people who liked things as they were before the update. If you preferred the auto-macro mode, and don’t want to see the Tulip icon every time it’s triggered, you can disable the Macro Control feature from Settings > Camera > Macro Control.
Of course, when you do this, the Macro Control option in Preserve Settings will also disappear (as the feature will revert to its automatic-switching nature).