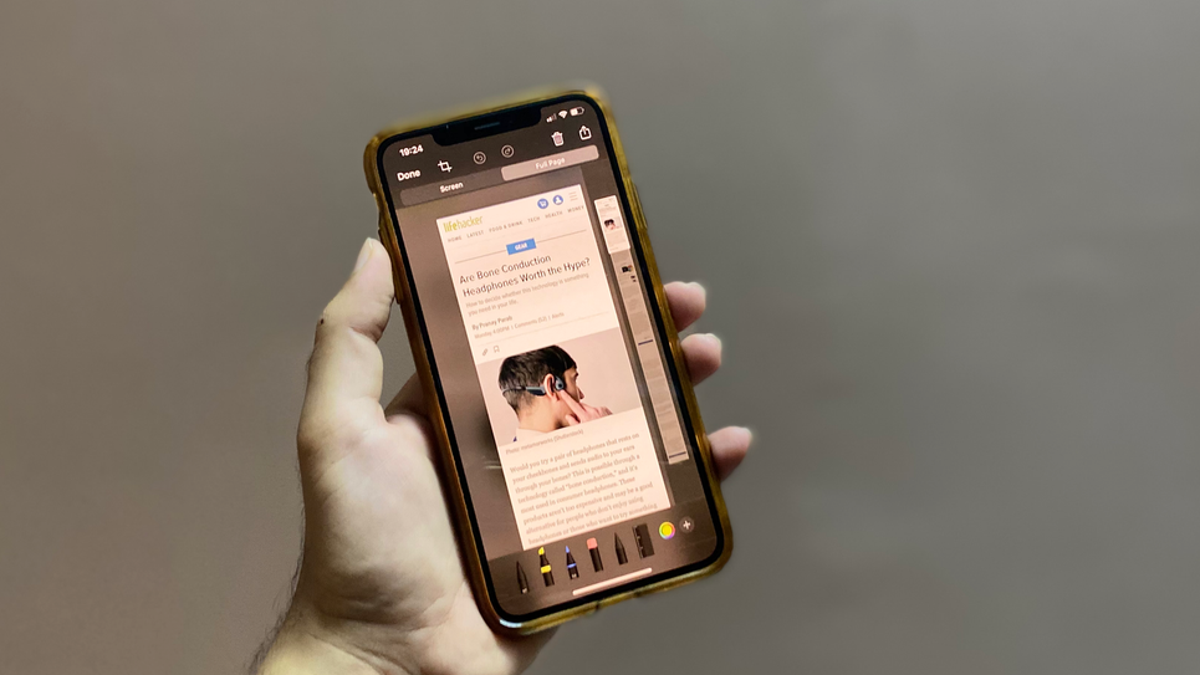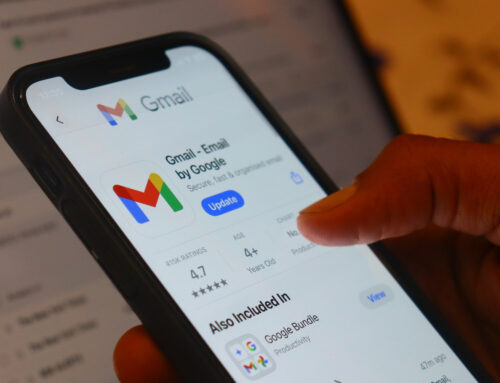Your iPhone’s built-in screenshot tool has several cool tricks up its sleeve. From turning your squiggly hand-drawn lines into perfectly symmetrical shapes to hiding sensitive information, there’s a lot more you can do than you might expect. Here’s how to make the most of your iPhone’s screenshot utility.
2 / 11
Convert hand-drawn lines into geometrical shapes
Convert hand-drawn lines into geometrical shapes

Once you take a screenshot on your iPhone, you can use the pen tool to annotate it. And if you use the pen to draw a basic (if not messy) geometric shape, such as as a circle, a triangle, a pentagon, you can hold the screen for a moment, and the iPhone will convert it into a nicer, actually symmetrical shape.
3 / 11
A better way to hide sensitive information
A better way to hide sensitive information

The next time you take a screenshot with sensitive information, such as phone numbers, addresses, or ever movie spoilers, you don’t have to scribble over them with the pen, pencil, or highlighter tools. It’s difficult to blur things well with these methods, and those with a keen eye can probably read the blurred part anyway.
Instead, switch to the rectangle tool and draw an opaque shape over sensitive information. To do this, take a screenshot on your iPhone, and tap the pen icon (to the left of the trash icon) at the top of the screen. Tap the + button at the bottom-right corner of the screen and select the square icon. This will add a transparent rectangle to your screenshot. To make it opaque, tap the square with a circle icon in the bottom pane (the first icon from the left). This will open up a tiny pop-up with four options, and you can select the first one from the left—opaque square icon.
You can now move the shape around the screen and hide everything you need to hide. It looks neater, and hides everything more effectively.
4 / 11
Match colors easily with the color tool
Match colors easily with the color tool

When you’re hiding information from a screenshot using the opaque rectangle, you might want to go one step further by matching the color of the rectangle with that of the background to make it appear as if nothing was ever even removed from it.
To get this done, you can use the color tool. After scribbling on the screenshot or after drawing a shape, tap the icon with a multi-colored circle next to the + button in the bottom pane. This will open the color palette. To match colors, click the eyedropper icon in the top-left, next to Colors. You’ll see a large magnifier on the screen—drag that magnifier to the spot where you want to pick the color from and let it go when you’re ready.
This will match the color with the background and allow you to create neater screenshots.
5 / 11
Save color presets for quicker access
Save color presets for quicker access

When you’ve used the eyedropper tool to nail down the perfect color, you can save it for future use. To do this, take a screenshot, tap the pen icon at the top, and then hit the icon with a multi-colored circle next to the + button in the bottom pane to open the color palette. Use the eyedropper tool to find the perfect color or pick one from the palette. You can then hit the + button in the bottom pane to save it as a preset so you can use the same color in other screenshots.
6 / 11
Use the ruler tool to draw accurate lines and shapes
Use the ruler tool to draw accurate lines and shapes

The ruler tool is perhaps the most underutilized of them all in helping you draw (actually straight) lines. You can also place the ruler on any part of the screenshot and paint the exposed side, which makes it a handy tool for coloring, as well.
Add text or a caption

The screenshot tool also lets you add a caption or an image description quickly, which makes it easier to search for the screenshot from the Photos app on your iPhone. Do so by taking a screenshot, tapping the pen icon at the top, then the + button in the bottom pane, and select Description to add an image caption.
Similarly, if you select the Text tool just below Description, you will be able to type text on the screenshot.
8 / 11
Add a signature to screenshots
Add a signature to screenshots

If you’re feeling officious or channeling your inner artist, you can sign every screenshot you take. Take a screenshot, tap the pen icon up top, and then the + button at the bottom. Now select Signature from the list of tools, draw your signature on the screen, and it’ll appear on the screenshot.
9 / 11
Use the opacity tool to adjust the background
Use the opacity tool to adjust the background

If you’ve drawn a few nice shapes on the screenshot and you want to highlight those more than the background, use the opacity tool. Once again, tap the pen icon at the top of the screen after taking a screenshot, annotate the screenshot, hit the + button at the bottom, and select Opacity. In the bottom pane, you can move the opacity slider towards the right to make the background more opaque or towards the left to make it more transparent.
10 / 11
Quickly select text inside a screenshot
Quickly select text inside a screenshot

If you have updated to iOS 15, you’ll be able to quickly select all the text inside your screenshot. Take a screenshot and make sure that the pen icon at the top is not selected (the drawing tools will not be visible at the bottom of the screen). Tap the square scan icon in the bottom-right corner of the screen, and your iPhone will highlight all the text in the screenshot, which you can then select.