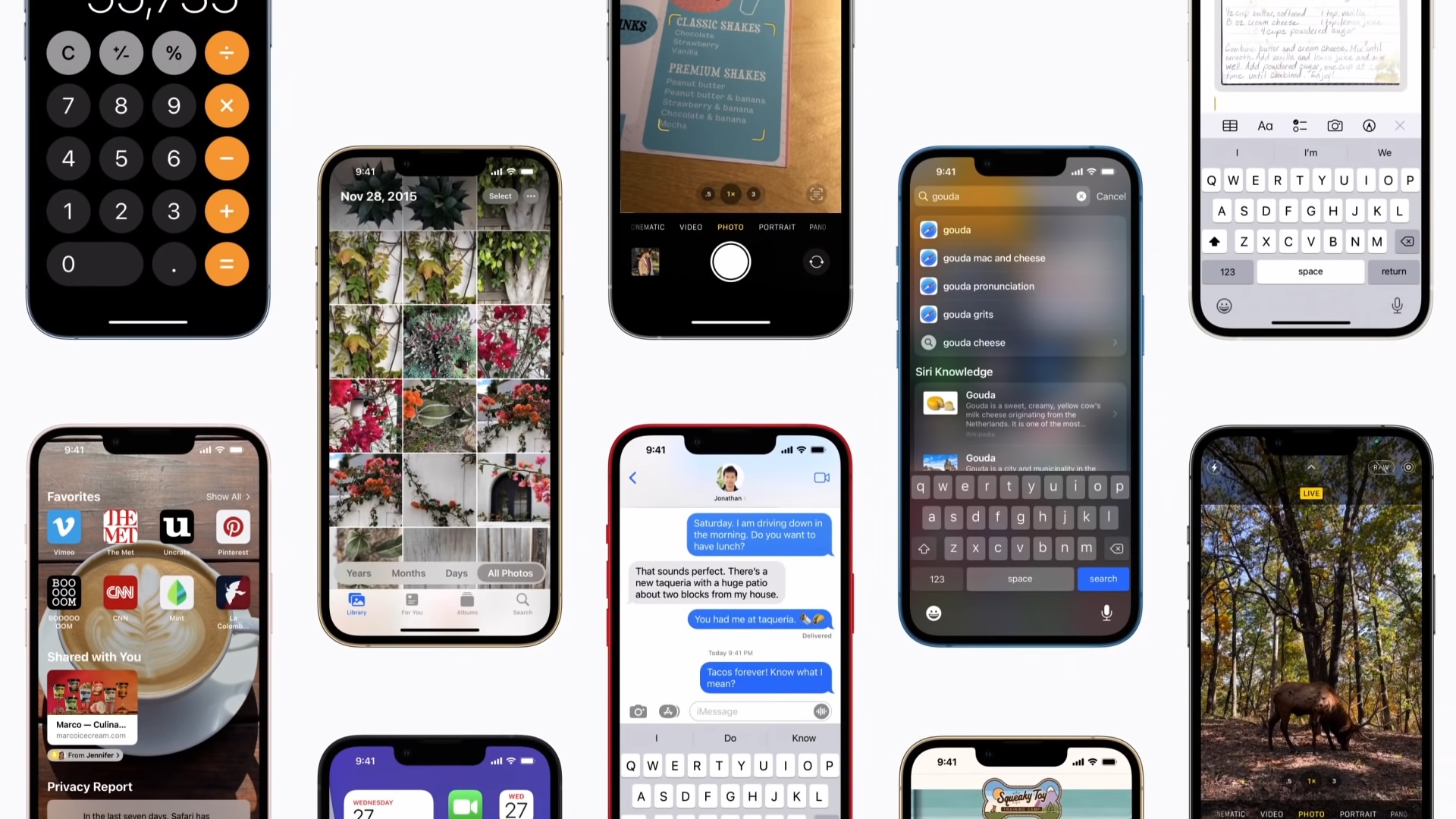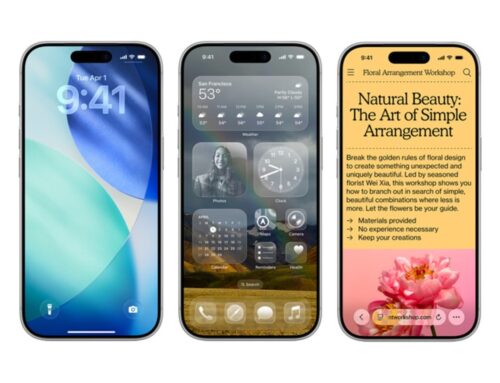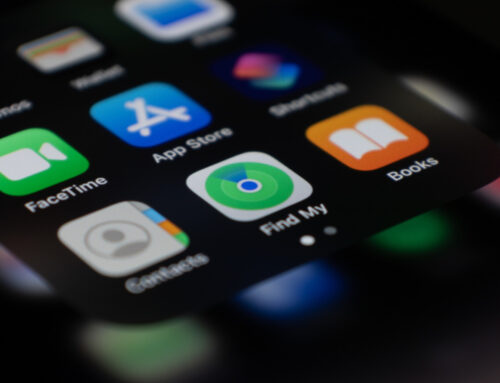Every once in a while, we like to share some helpful iPhone tips and tricks that may not be common knowledge. After all, for as much time as we spend on our phones all day, their functionality expands far beyond what most of us actually use them for. There are a number of features on your iPhone that you’ll never use. That might be because you don’t need them, but you also might not even know they exist. As such, every iPhone owner might want to take a few minutes to check out Apple’s new video, which offers up 10 helpful tips and tricks that not everyone knows about.
On Wednesday, Apple Support published a new video on YouTube. The account regularly uploads new videos explaining how to use specific features and apps. Typically, the videos focus on a single iPhone feature, but the latest video from Apple support is packed with worthwhile tips:
In case you don’t have five minutes to set aside for the video, here are Apple’s 10 iPhone tips:
- If you accidentally enter the wrong digit in the Calculator app, swipe left or right at the top of the screen to erase it. You can also copy and paste digits by holding down on them.
- As of iOS 15, you can now pinned shared content in Messages. Just tap and hold the item you want to pin, then tap Pin in the menu at the bottom of the screen.
- Touch and hold an empty space on your Home Screen to begin editing, then drag one widget on top of another of the same size to stack them. You can add up to 10 widgets in a stack. Tap Done in the top-right corner when you’re finished.
- Touch and hold a photo until you feel a tap. Drag it away while still holding it, then tap another photos with a different finger to add it to the stack. After you select all of the photos you want, switch to another app while holding the stack and drop the photos into the new app.
- It’s possible to create a text replacement for common phrases. Go to General > Keyboard > Text Replacement, and tap the add button in the top-right corner. Now type the phrase you want to replace along with a shortcut that will automatically expand when you type it.
- Open the Camera app from the Lock Screen by swiping left.
- Scan a document with the Notes app by tapping the camera button and then Scan Documents. Position the document under the camera, and it will scan automatically.
- Use Live Text in iOS 15 to interact with text from the Camera app. Position the viewfinder over a document and tap the scan text button. You can then copy and paste the text.
- Jump to the first photo in your Photos app by tapping the top edge of the screen.
- Access Search from your Home Screen by swiping down from the middle of the screen.
You might have known about some of these tips, but others might be new to you. Either way, it never hurts to refresh our memories with a helpful video. If you want even more videos like this, you should check out Apple Support’s official YouTube profile.