
Bloomberg/Getty Images
So you’ve got a shiny new iPhone 15 or the iPhone 15 Pro, and you’re already in awe of the USB-C port or the new titanium frame. But did you know you can set a battery charging limit to prolong its life or use your phone as a power bank to charge other devices? Similarly, quite a lot of hidden or lesser-known features have slipped their way into the new models.
These iPhone 15 tips and tricks are not to be confused with the new capabilities iOS 17 adds to older models, including Contact Posters, Live Voicemail, audio/video FaceTime messages, NameDrop, etc. Instead, these abilities are exclusively available on the latest iPhones.
Some might be limited to the Pro models, but we assure you that knowing about these hidden features will help you get more functionality from your iPhone 15. Without any further ado, let’s dive straight into the list. And yes, keep your phone handy so that you can follow the steps as we explain.
Enable Charging Optimization to prolong battery’s life
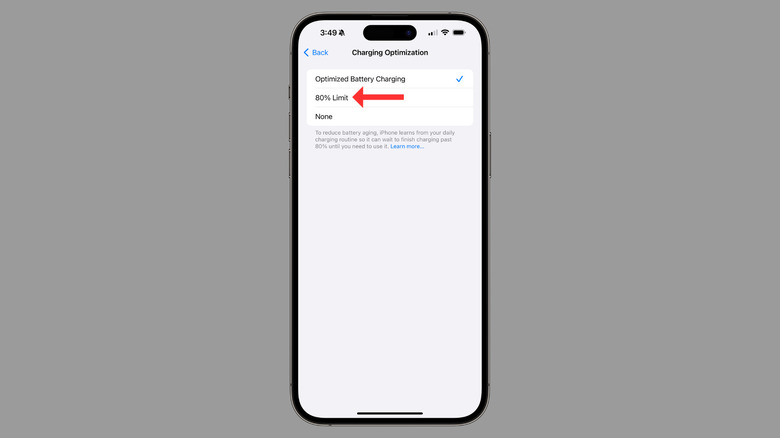
Chris Davies/SlashGear
For years, we’ve known and heard that keeping an iPhone’s battery between 20% and 80% increases its life and prolongs damage due to regular use. However, there hasn’t really been a simple way to do this. With iOS 13, Apple released Optimized Battery Charging, a feature that delays charging past 80% so that your iPhone spends less time fully charged. Even with the feature, your iPhone will likely sit at 100% battery until you unplug the cable.
With the iPhone 15, though, Apple provides a new Charging Optimization feature that limits the battery to 80% all the time. To enable it on your phone, head to Settings > Battery > Battery Health & Charging, and select Charging Optimization. In the following menu, select 80% limit, and your iPhone won’t charge beyond that, except on rare occasions to maintain accurate estimates. This hidden feature should help you extend your battery’s overall life and ensure you don’t need repairs anytime soon.
Check battery cycle count without any hassle
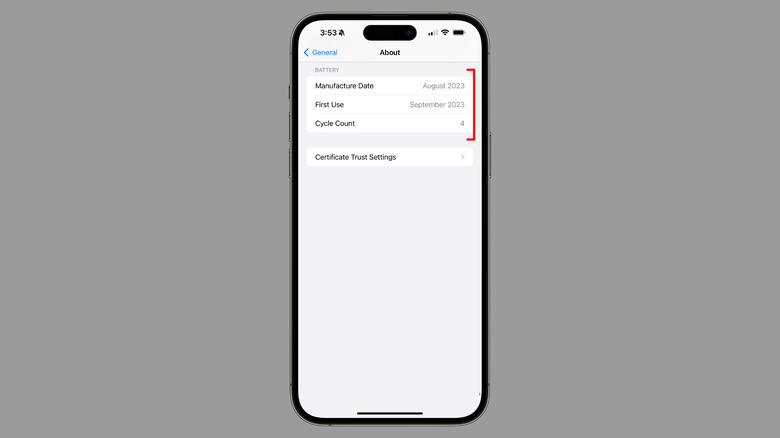
Chris Davies/SlashGear
Battery cycle count, or the number of times a battery has fully drained and recharged, is one of the most crucial factors in determining the age of a battery and whether it needs service. An iPhone’s battery is designed to retain up to 80% of its maximum capacity at 500 complete charge cycles.
However, under extraordinary circumstances, if the battery health drops drastically, you might need to get it replaced. And this is where the battery cycle count comes into play. Previously, one had to enable iPhone analytics and then extract the right piece of text from a file, a hassle as it was. Nonetheless, the iPhone 15 has a built-in feature to check it.
You can check the battery cycle count on your iPhone 15 in Settings > General > About. Under the Battery section, you can also see the manufacture date, the day it was first used, and the times it has been wholly charged/discharged.
That said, here’s another interesting tidbit about the new iPhones. You can use them to power other USB-C devices with the cable provided in the box.
Change default camera resolution
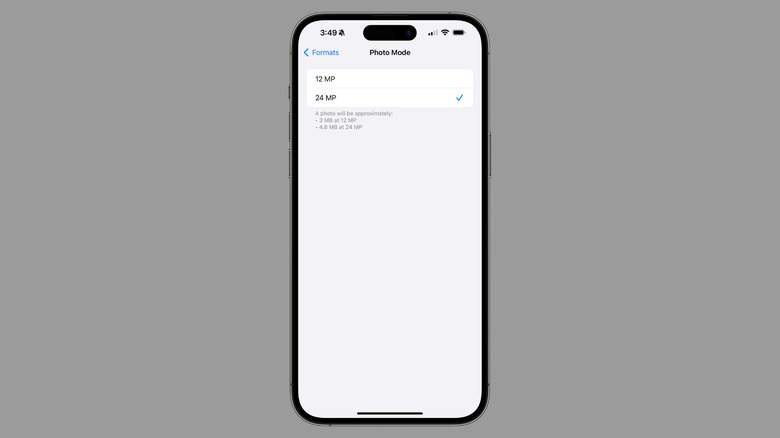
Chris Davies/SlashGear
Unlike the iPhone 14 series, all iPhone 15 models have a 48-megapixel camera, and that unlocks another hidden feature. You can switch between three camera resolution modes on the iPhone 15, including 12-megapixel, 24-megapixel, and 48-megapixel.
By default, the cameras shoot images at 24 megapixels, taking pictures that carry more detail and texture. However, if you’re running short on storage, or, on the flip side, if you wish to go all in and click full 48-megapixel pictures, here’s how to change your iPhone’s camera resolution.
Just head to Settings > Camera > Formats, and in Photo Mode, select between 12-megapixel or 24-megapixel modes. To set the sensor’s resolution to 48-megapixel, head to Settings > Camera > Formats. Then, enable Resolution Control on an iPhone 15 or ProRAW & Resolution Control on an iPhone 15 Pro.
Now, when you open the camera app, you’ll see an option to click 48-megapixel photos at the top right corner. One will see the “HEIF Max” button on regular iPhones, while the Pro models have the RAW Max button. Remember that HEIF Max occupies much less storage than ProRAW Max images.
Explore the hidden zoom levels on iPhone 15 Pro
If you have an iPhone 15 Pro or the iPhone 15 Pro Max, you have hidden zoom levels in the camera app. By default, you’ll notice three or four zoom icons toward the bottom of the viewfinder. These are the available zoom levels, except the 1x button now has two more hidden options.
Just tap the 1x button, and the camera will switch to 1.2x. Hitting the button again will provide 1.5x zoom. To return to 1x, press the button again. Remember that the iPhone 15 Pro doesn’t have these lenses, but the ability to mimic their results, thanks to the capable 48-megapixel sensor and the powerful A17 Pro chipset.
What’s more interesting is that you can customize the main 48-megapixel (f/1.78) sensor on the iPhone 15 Pro models. Head to Settings > Camera > Main Camera, and under Default Lens, select from the three available options.
- Default to 24-millimeter (1x)
- Default to 28-millimeter (1.2x)
- Default to 35-millimeter (1.5x)
This way, you can change how the primary camera on your iPhone 15 Pro behaves. Try experimenting with the options and see if you like one better than the other.
Connect to external displays via iPhone 15’s DisplayPort
On the iPhone 14 or older models, one could only output 1080p videos to external monitors and displays, thanks to the Lightning Port. However, that changes with the iPhone 15, as all models come with a USB-C port.
With DisplayPort protocol, the USB-C port on your new iPhone can relay 4K, 60 frames per second, videos to an external display or TV via USB-C 3.1 or Thunderbolt 4 cable. If you have an HDMI external device, you can use Apple’s Digital AV Multiport Adapter.
This makes connecting to a bigger screen for watching videos, displaying photos, or playing console games (on the iPhone 15 Pro) much easier and fun. In addition, the USB-C port also allows you to connect devices such as CarPlay-compatible cards, external storage devices, microphones, battery packs, SD card adapters, etc. Moreover, the new port solves the connectivity issue the iPhone has had for years.







